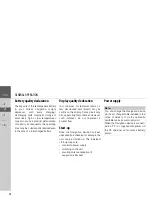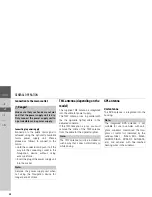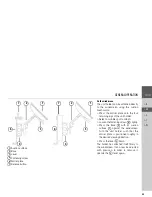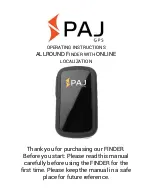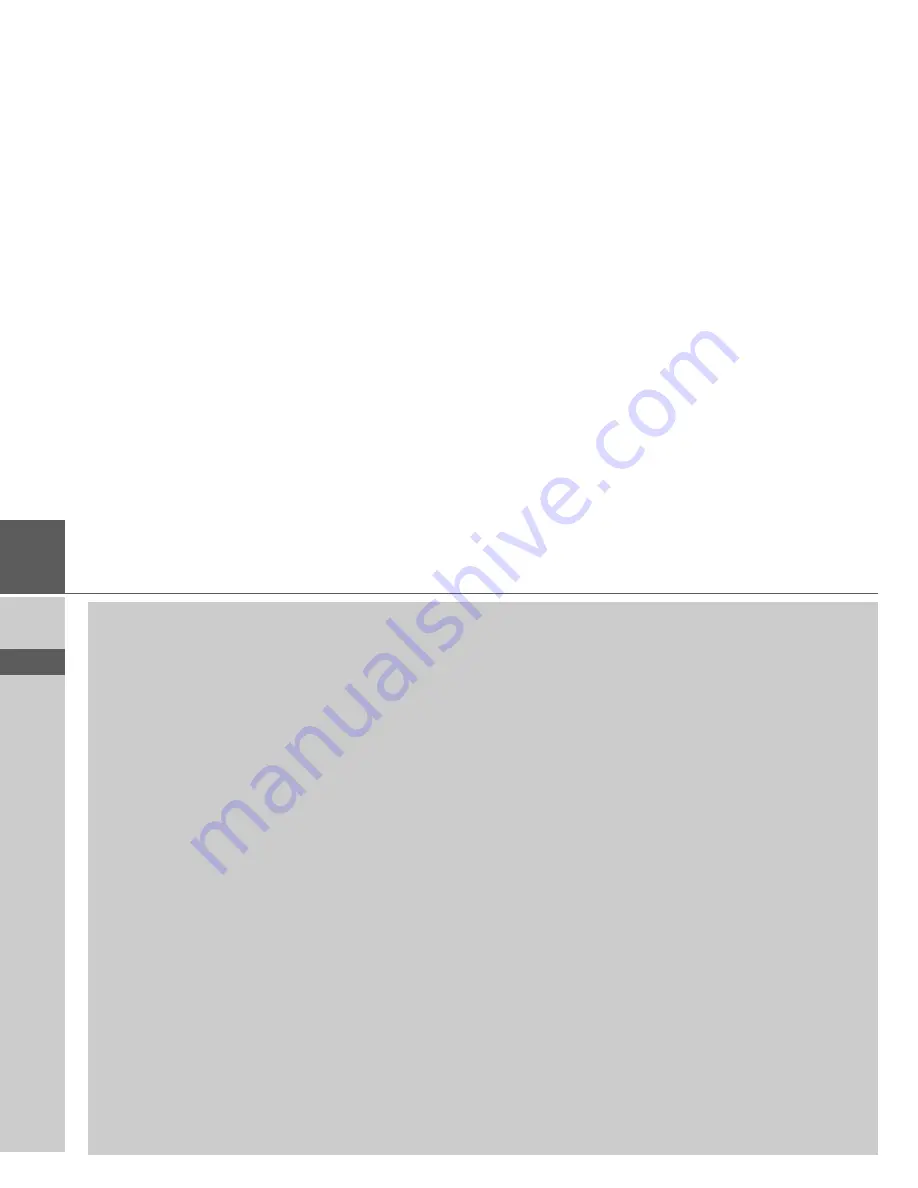
8
>>>
SAFETY INSTRUCTIONS
> D
> GB
> F
> I
> PL
• It is forbidden to exceed the supply voltages (Volts) specified for the mains adapter, the motor vehicle charging adapter
and the product. In case of non-observance, the product or the charger may be damaged, or the battery may explode.
• Do not open the product or the battery under any circumstances. No modifications of the product are permitted, any such
modification leads to the loss of the operating permission.
• Only use original BECKER accessories. This way it is ensured that all relevant provisions will be met and that health risks
and damages to the product are avoided. Dispose of the used product or the battery according to the legal regulations in
effect.
• Improper use excludes all warranties! The safety instructions are also valid for any original BECKER accessories.
• Allowed temperature range: -20 °C – 60 °C storage / 0 °C – 45 °C operation