Reviews:
No comments
Related manuals for Dacota 10
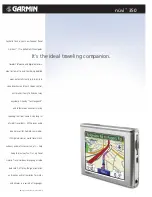
nuvi 350
Brand: Garmin Pages: 2
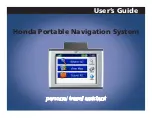
nuvi 350
Brand: Garmin Pages: 70
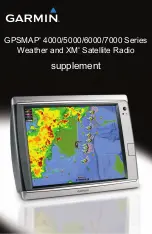
GPSMAP 4000 Series
Brand: Garmin Pages: 24
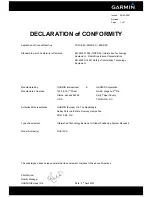
nuvi 200 Series
Brand: Garmin Pages: 1

Plus SPTU-1
Brand: PassTime Pages: 15

MyDreamCar
Brand: IntelliTrac Pages: 8

IntelliTrac X1 Plus series
Brand: GpsGate Pages: 17

NUVI 2300 series
Brand: Garmin Pages: 95

CP33
Brand: Simrad Pages: 154

Imate K-Jam
Brand: Parrot Pages: 21

KML-5000 TraveLog
Brand: Kantronics Pages: 23

EI-T7300
Brand: Samsung Pages: 2

YP-N1
Brand: Samsung Pages: 86

Galaxy SmartTag
Brand: Samsung Pages: 611

M66
Brand: Starline Pages: 2

DAVINCI-II R
Brand: STARLANE Pages: 61

AWR250
Brand: Agrident Pages: 45

IT-12
Brand: Heathkit Pages: 30

















