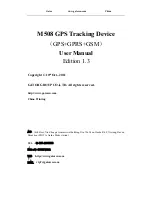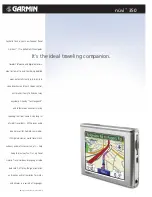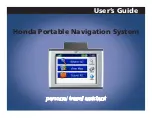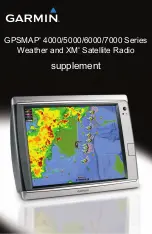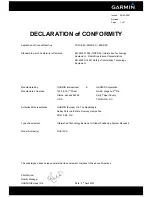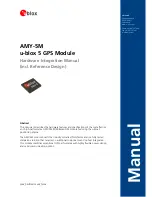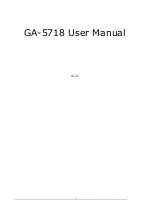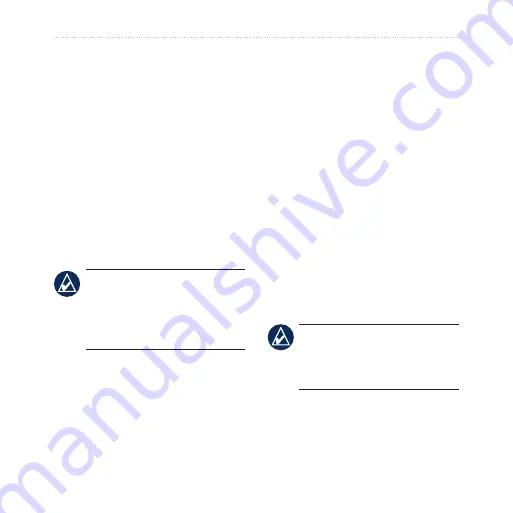
Dakota Series Owner’s Manual
35
Appendix
Before transferring data to or from
a Web site directly to the Dakota,
install the Garmin Communicator
plug-in from
Loading and Deleting
Files
You can use the Dakota as a USB
mass storage device, and you can
purchase a separate microSD card
for additional external memory.
NoTe:
The Dakota is not
compatible with Windows
®
95,
98, Me, or NT. It is also not
compatible with Mac
®
OS 10.3 or
earlier.
To load a file onto the Dakota or
microSD card:
1. Remove the battery cover and
2. Connect the USB cable to the
Dakota and your computer.
3. Copy the file from your computer.
4. Paste the file into the Garmin or
the microSD card/volume.
To delete a file from the Dakota
or microSD card:
1. Open the Garmin or SD card
drive/volume.
2. Highlight the file and press the
Delete
key on your computer
keyboard.
NoTe:
When deleting files, do
not delete pre-programmed map
data (files that end with “.img”). It
is not recoverable.