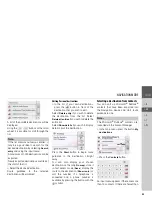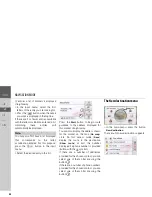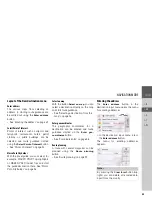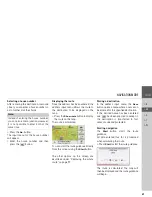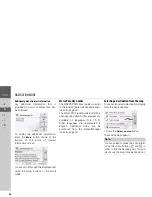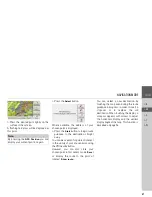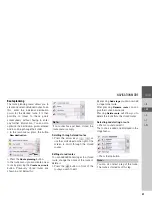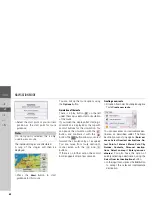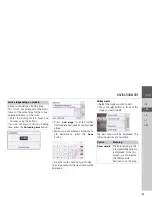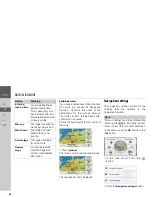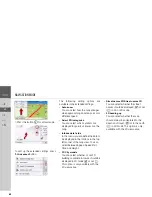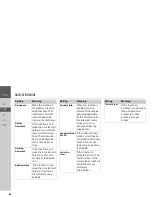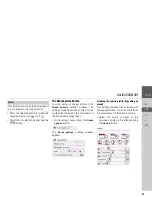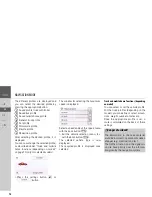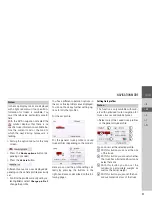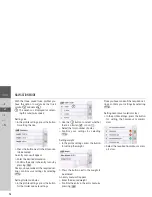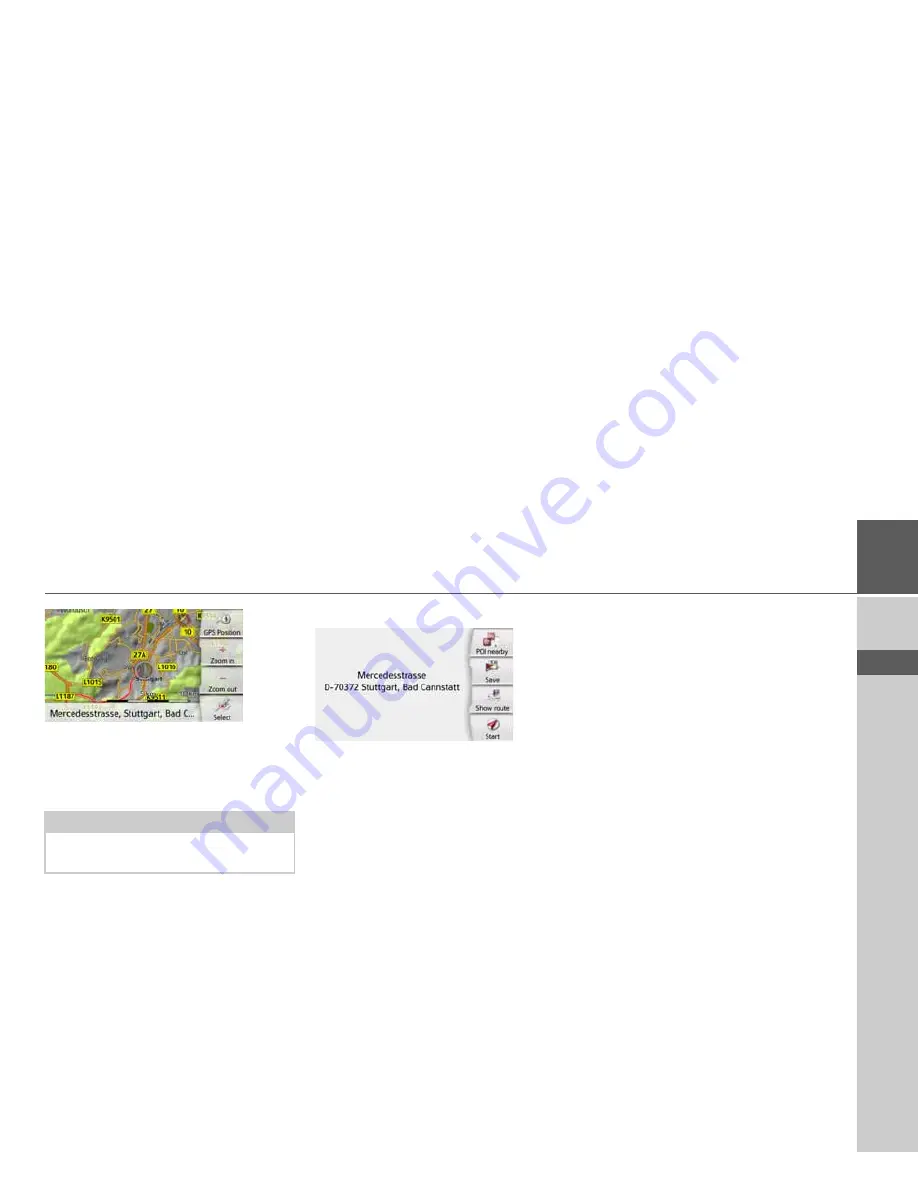
57
NAVIGATION MODE
>>>
> D
> GB
> F
> I
> PL
>
Press the desired point lightly on the
surface of the screen.
A flashing red cross will be displayed at
this point.
>
Press the
Select
button.
Where available, the address of your
chosen point is displayed.
>
Press the
Start
button to begin route
guidance to the destination straight
away.
You can also search for points of interest
in the vicinity of your chosen point using
the POI nearby button.
However, you can also store your
chosen point in fast access mode (
Save
)
or display the route to the point of
interest (
Show route
).
You can select a new destination by
touching the map even during the route
guidance in progress, in order to insert a
stopover or to replace the old
destination. When touching the display, a
compass appears with arrows to adjust
the horizontal display and the vertical
display angle of the map. This function is
described on page 96.
Note:
By pressing the
GPS Position
you can
display your current position again.