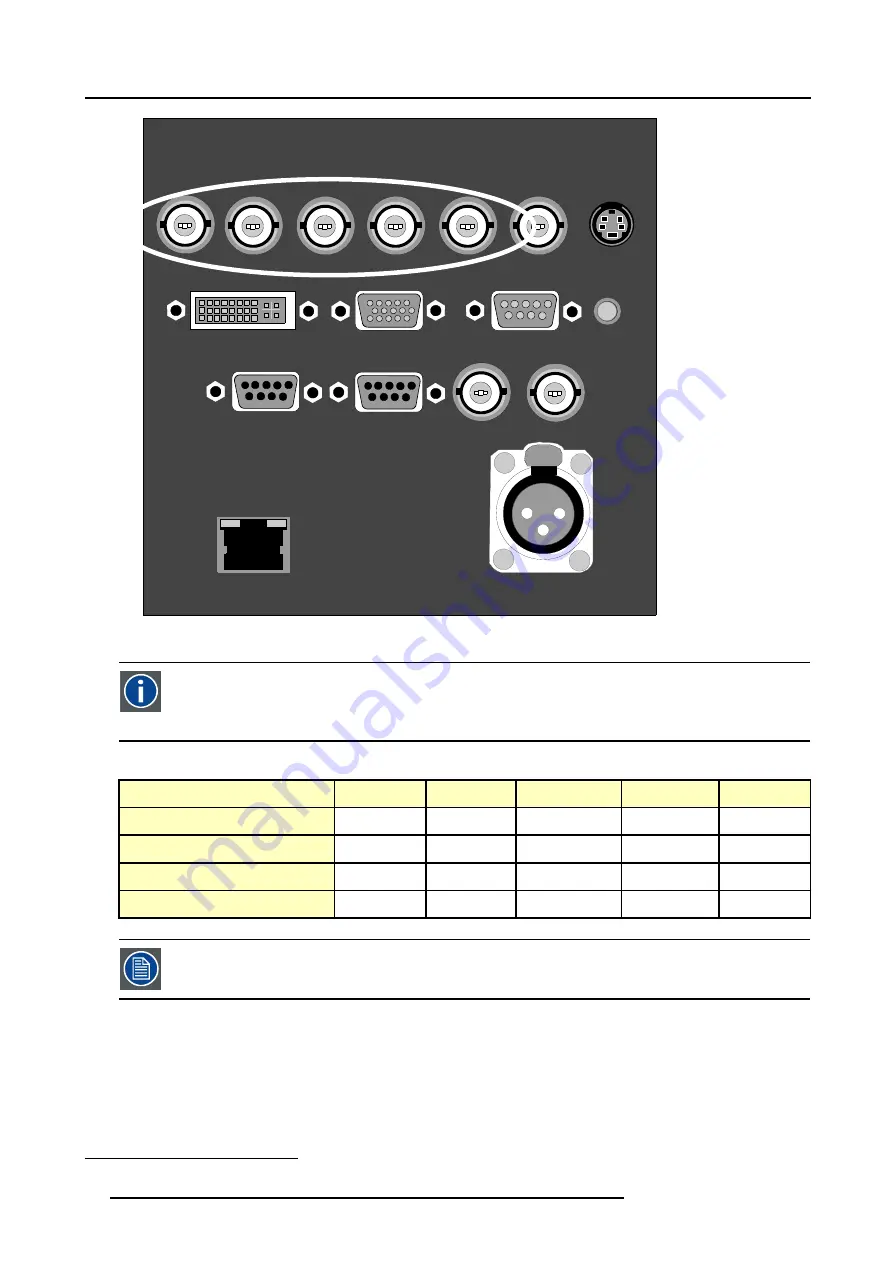
3. Connections
TWO WAY
HARDWIRED REMOTE
2
1
3
PUSH
R/PR
G/Y
B/PB
Hs/Cs
Vs
VIDEO
(HD)SDI
IN
(HD)SDI OUT
S-VIDEO
R.C.
10 BASE-T
DVI
ANALOG RGB
RS 232/422 IN
POWER WIRELESS
RECEIVER
RS 232/422
OUT
Image 3-3
5-cable input
Component Video
In Component Video the term component describes a number (3) of elements that are needed to make up the video
picture, these components are R-Y/Y/B-Y. A composite video signal on the other hand contains all the information
needed for the color picture in a single channel of information
Which signals can be connected ?
Signals/Input BNC
R
G
B
H
V
RGBHV
R
G
B
H
V
RG
s
B
1
R
G
s
B
-
-
RGBS
R
G
B
S
-
Component
PR
Y
PB
-
-
Beside the standard RGB, component and sync signals, the extended mode of the 5 Cable input makes pro-
cessing of additional signals possible.
How to select a source on the 5 cable input ?
1. Press
1
on the RCU
Note:
Another way for selecting this input is via
Source
on the local keypad or via the Menu
1. data or video
24
R5976817 RLM H5 17/01/2005
Summary of Contents for R9010300
Page 1: ...RLM H5 Owners manual R9010300 R5976817 00 17 01 2005...
Page 4: ......
Page 8: ...Table of contents 4 R5976817 RLM H5 17 01 2005...
Page 14: ...1 Packaging and Dimensions 10 R5976817 RLM H5 17 01 2005...
Page 54: ...5 Getting used with the menu structure 50 R5976817 RLM H5 17 01 2005...
Page 60: ...6 Source selection 56 R5976817 RLM H5 17 01 2005...
Page 64: ...7 General Menu Image 7 7 60 R5976817 RLM H5 17 01 2005...
Page 91: ...8 Image Menu Image 8 46 R5976817 RLM H5 17 01 2005 87...
Page 92: ...8 Image Menu 88 R5976817 RLM H5 17 01 2005...
Page 102: ...9 Tools Menu 98 R5976817 RLM H5 17 01 2005...
Page 122: ...12 Image Files Menu 118 R5976817 RLM H5 17 01 2005...
Page 136: ...13 Display Setup 132 R5976817 RLM H5 17 01 2005...
Page 146: ...14 Installation menu 142 R5976817 RLM H5 17 01 2005...
Page 158: ...A Standard Image Files 154 R5976817 RLM H5 17 01 2005...
















































