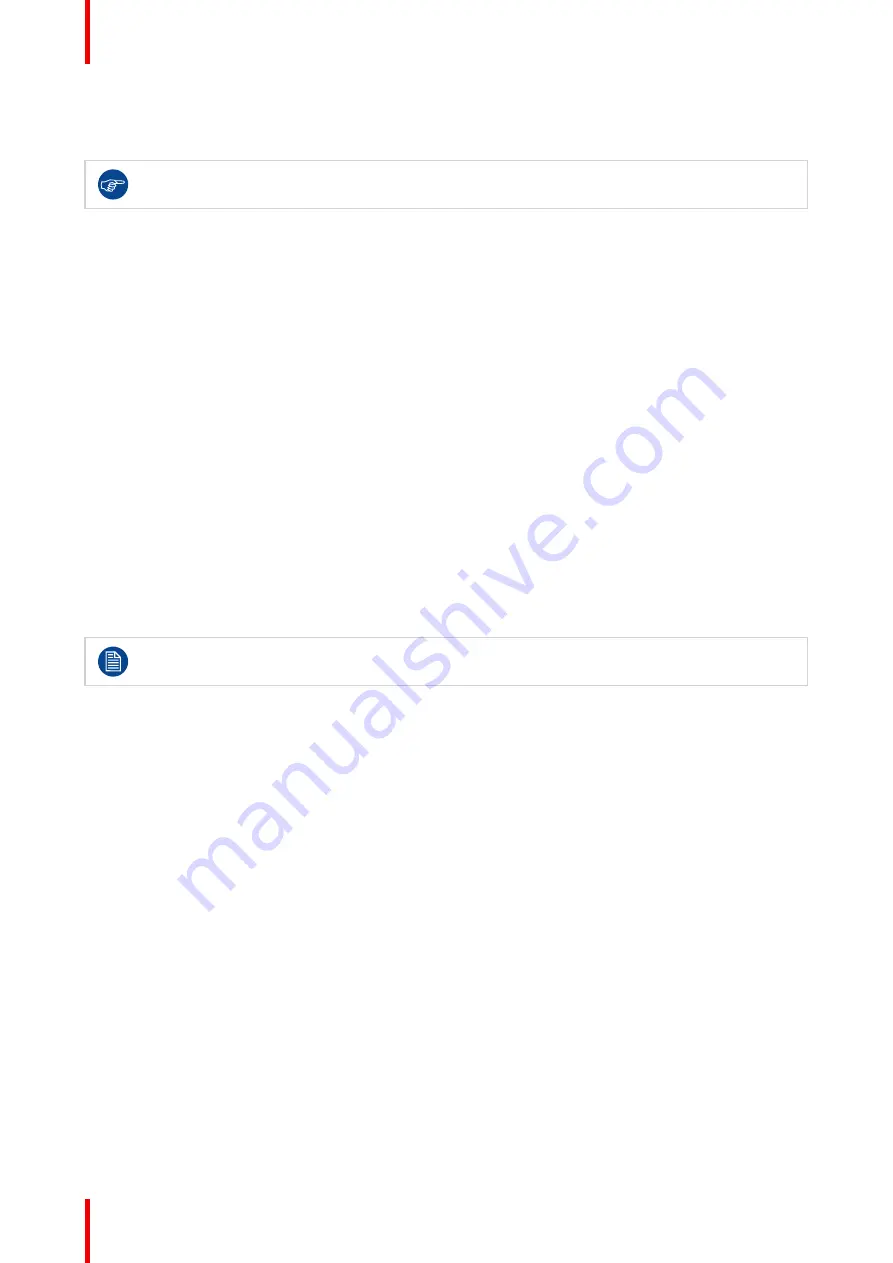
K5902142 /07
Nio 5.8MP Gray
28
3.
Enter the
Viewing Mode
submenu.
4.
Select
Diagnostic/Text
as desired and confirm.
To quickly switch the viewing mode without having to enter the OSD menu, touch the left and right
key at the same time during normal operation.
4.12 Display functions
About display functions
Native, uncorrected panels will display all grayscale/color levels with luminance increments that are not
optimal for crucial diagnostic information. Studies have shown however, that in medical images certain
grayscale/color parts contain more diagnostic information then others. To respond to these conclusions,
display functions have been defined. These functions emphasize on these parts containing crucial diagnostic
information by correcting the native panel behavior.
The available display functions for your Nio 5.8MP Gray are:
•
Native:
If you select Native, the native panel behavior will not be corrected.
•
Dynamic Gamma 1.8
or
2.2
: These are gamma functions that are shifted to take into account the non-zero
luminance of an LCD panel when driven with a “black” signal. They are especially useful in CT applications
to improve the perception of low Hounsfield values.
•
DICOM:
DICOM (Digital Imaging and Communications in Medicine) is an international standard that was
developed to improve the quality and communication of digital images in radiology. In short, the DICOM
display function results in more visible grayscales in the images. Barco recommends selecting the DICOM
display function for most medical viewing applications.
•
User:
This display function will be automatically selected when display functions are defined by QAWeb.
•
Gamma 1.8
or
2.2
: Select one of these display functions in case the display is to replace a CRT display
with a gamma of 1.8 or 2.2 respectively.
The settings of the display must be adapted to suit the requirements of the visualization software. In
case of doubt, please contact the vendor of the visualization software.
To select a display function:
1.
Bring up the OSD main menu.
2.
Navigate to the
Configuration > Calibration
menu.
3.
Enter the
Display Function
submenu.
4.
Select one of the available display functions and confirm.
4.13 Color presets
About color presets
The available color preset settings for your display are:
•
Clearbase:
Simulation of the clearbase film color temperature.
•
Bluebase:
Simulation of the bluebase film color temperature.
•
User:
When selecting the User color temperature setting, you will be able to manually define the X and Y
coordinates or the display color temperature in separate submenus.
•
Native White:
The native, unmodified color temperature of the LCD panel.
To select a color preset:
1.
Bring up the OSD main menu.
2.
Navigate to the
Configuration > Calibration > Color Settings
menu.
Summary of Contents for Nio 5.8MP Gray
Page 5: ...5 K5902142 07 Nio 5 8MP Gray Welcome 1...
Page 8: ...K5902142 07 Nio 5 8MP Gray 8 Welcome...
Page 9: ...9 K5902142 07 Nio 5 8MP Gray Installation 2...
Page 16: ...K5902142 07 Nio 5 8MP Gray 16 Installation...
Page 17: ...17 K5902142 07 Nio 5 8MP Gray Daily operation 3...
Page 22: ...K5902142 07 Nio 5 8MP Gray 22 Daily operation...
Page 36: ...K5902142 07 Nio 5 8MP Gray 36 Advanced operation...
Page 37: ...37 K5902142 07 Nio 5 8MP Gray Cleaning the display 5...
Page 39: ...39 K5902142 07 Nio 5 8MP Gray Important information 6...
Page 57: ......
Page 58: ...www barco com K5902142 07 2022 12 13 Barco NV President Kennedypark 35 8500 Kortrijk Belgium...






























