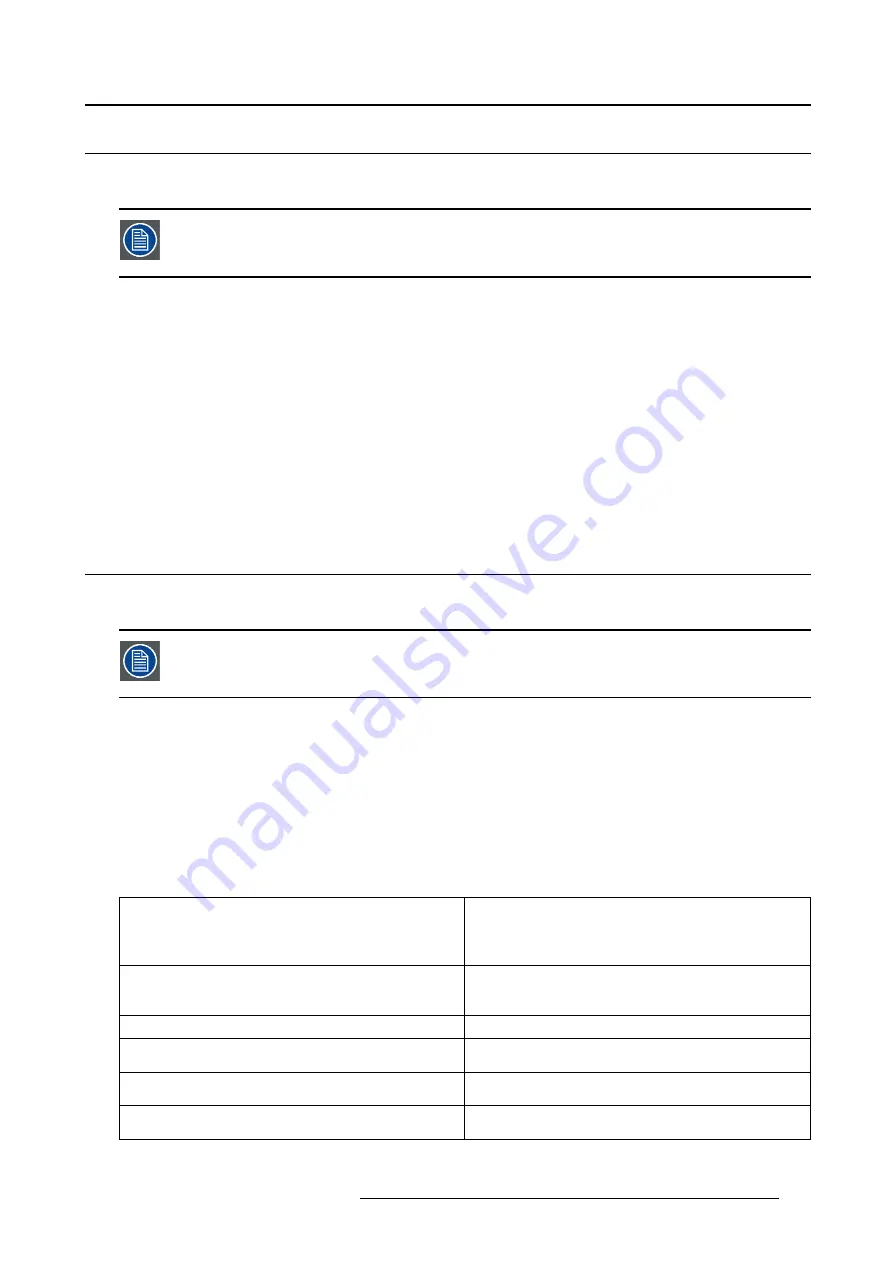
5. Advanced operation
5.15 Ambient Light Compensation (ALC)
About ALC
Ambient Light Compensation (ALC) can only be enabled on your display when the DI-
COM display function is selected. Therefore, please refer to "Display functions", page
26 to correctly set the display function.
When ALC is enabled, the DICOM display function will be recalculated taking a preset ambient light cor-
rection value into account. This value is determined by the selected reading room. Therefore, it is also
important to select a realistic reading room when enabling ALC. This can be done by following the instruc-
tions in "Reading rooms", page 27.
To enable/disable ALC:
1. Bring up the OSD main menu.
2. Navigate to the
Con
fi
guration > Calibration > Ambient Light
menu.
3. Enter the
Ambient Light Compensation
submenu.
4. Select
Enabled/Disabled
as desired and con
fi
rm.
5.16 Reading rooms
About reading rooms
Reading rooms can only be selected when the DICOM display function is selected.
Therefore, please refer to "Display functions", page 26 to correctly set the display
function.
The American Association of Physicists in Medicine (AAPM) composed a list of pre-de
fi
ned reading rooms.
Each of these reading rooms are de
fi
ned by following parameters:
•
the maximum light allowed in this type of room
•
the preset ambient light correction value for this reading room
These parameters are stored in your display and determine the preset ambient light correction value to
take into account to recalculate the DICOM display function when Ambient Light Compensation (ALC) is
enabled. Please refer to "Ambient Light Compensation (ALC)", page 27 to enable ALC.
The available reading rooms for your Coronis 5MP are:
CR/DR/ MAMMO
Corresponds to light conditions in diagnostic
reading rooms for computed radiology, digital
radiology or mammography. This setting has the
lowest maximum ambient light.
CT/MR/NM
Corresponds to light conditions in diagnostic
reading rooms for computed tomography, magnetic
resonance or nuclear medicine scans.
Staff Of
fi
ce
Corresponds to light conditions in of
fi
ce rooms.
Clinical Viewing Room
Corresponds to light conditions in diagnostic
reading rooms for clinical viewing.
Emergency Room
Corresponds to light conditions in emergency
rooms.
Operating Room
Corresponds to light conditions in operating rooms.
This setting has the highest maximum ambient light.
B4100592 CORONIS 5MP 05/08/2014
27
Summary of Contents for MDCG-5121
Page 1: ...Coronis 5MP User Guide MDCG 5121 B4100592 03 05 08 2014...
Page 4: ...1 Welcome 2 B4100592 CORONIS 5MP 05 08 2014...
Page 8: ...2 Parts controls and connectors 6 B4100592 CORONIS 5MP 05 08 2014...
Page 22: ...4 Daily operation 20 B4100592 CORONIS 5MP 05 08 2014...
Page 34: ...5 Advanced operation 32 B4100592 CORONIS 5MP 05 08 2014...
Page 36: ...6 Cleaning your display 34 B4100592 CORONIS 5MP 05 08 2014...






























