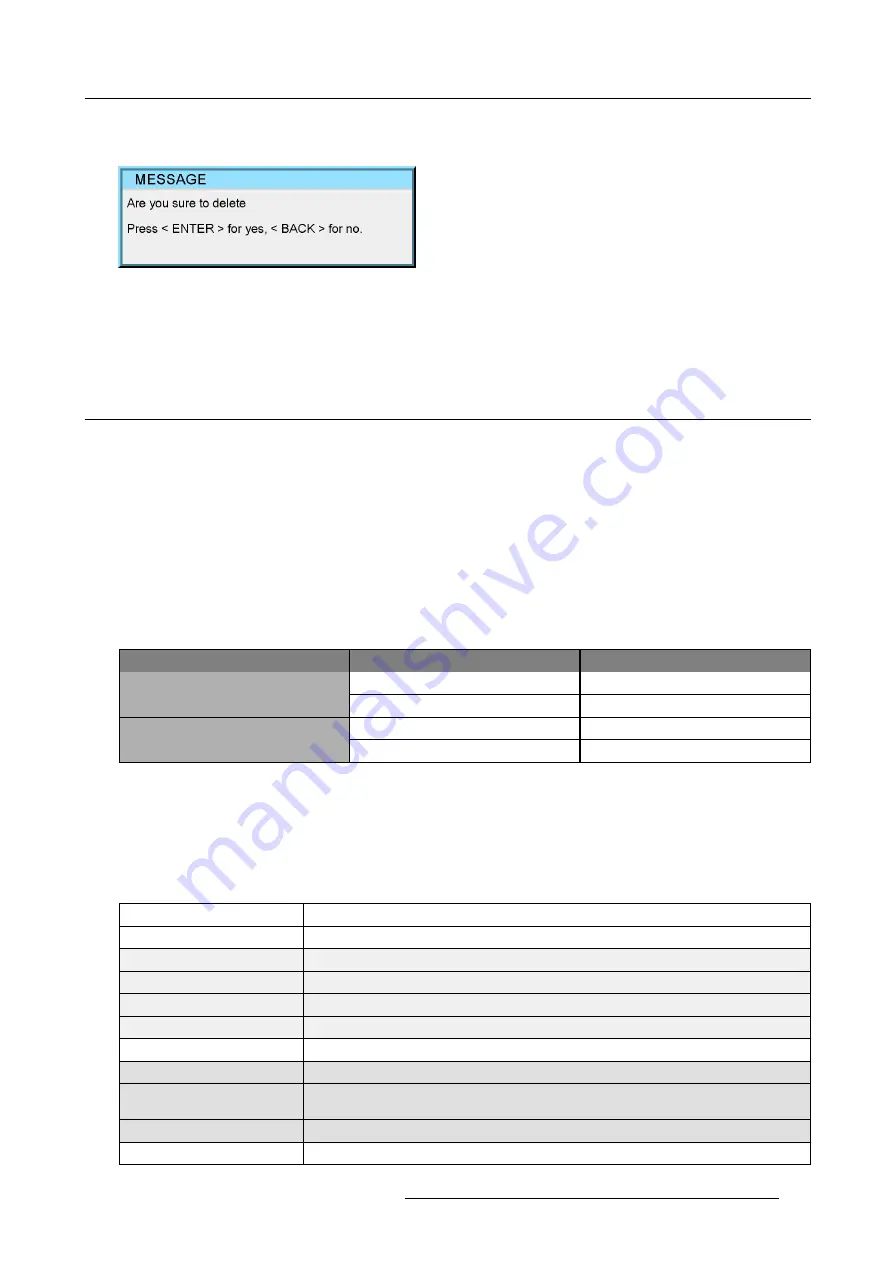
7. Advanced
4. Use the cursor key
↑
and
↓
to select the desired geometry
fi
le and press
ENTER
to select.
A message will be displayed.
Image 7-125
5. Press
ENTER
to con
fi
rm.
The selected
fi
le is deleted and removed from the list.
6. Press
BACK
to return to the
Geometry Edit
menu.
7.7
Lamps
Overview
•
•
•
•
•
7.7.1
Lamp types
Overview
The projector type determines the lamps to be used.
Projector type
Description
Article number
New Xenon lamp
R9843080
Galaxy NH-12, Galaxy NW-12, NW-12,
iD LH-12, iCon NH-12
Refurbished Xenon lamp
R9843090
New Xenon lamp
R9843085
Galaxy NW-7
Refurbished Xenon lamp
R9843095
7.7.2
Lamp info
What can be done?
All information about the lamp is stored inside the lamp house (EEPROM) and can be displayed via the projector’s OSD. This is
read only information and can not be changed.
Following Lamp Information can be consulted :
Values
Description
Power
:
Minimum
minimum power
Maximum
maximum power
Current
current power
Lumens
light output (arbitrary unit)
Runtime :
Current
Total time the lamp is used in this projector
Warning
Time set at which a warning is generated. Using the lamp longer than the maximum run time
may damage the projector
Number of strikes
Total times the lamp is started up
Hardware :
R59770288 GALAXY NW-12, GALAXY NW-7 20/06/2013
121
Summary of Contents for Galaxy NW-7
Page 1: ...Galaxy NW 12 Galaxy NW 7 User guide R9040410 R9040405 R59770288 10 20 06 2013...
Page 8: ...Table of contents 4 R59770288 GALAXY NW 12 GALAXY NW 7 20 06 2013...
Page 10: ...1 Introduction 6 R59770288 GALAXY NW 12 GALAXY NW 7 20 06 2013...
Page 60: ...6 Getting started 56 R59770288 GALAXY NW 12 GALAXY NW 7 20 06 2013...
Page 103: ...7 Advanced Image 7 82 Image 7 83 Image 7 84 R59770288 GALAXY NW 12 GALAXY NW 7 20 06 2013 99...
Page 192: ...7 Advanced 188 R59770288 GALAXY NW 12 GALAXY NW 7 20 06 2013...






























