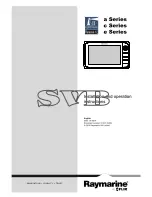Graphic board control panel
7
Barco Driver Properties
Accessing the Barco tab
Note:
You must have logged on to Windows using an account
with administrator privileges in order to use the Barco portions
of the
Windows Display Control Panel
to change any display
settings.
1.
Open the
Windows Display Control Panel
by one of the methods
below:
a)
Start > Settings > Control Panel > Display
b)
Open the
“Display Properties Control Panel”
by right
clicking in an empty area on the desktop, then select
Properties
.
c)
Windows Vista
: Right click in an empty area on the
desktop, select “Personalization”, then click on“Display
Settings”.
2.
Click on the
Settings
tab (The
Settings
tab is not present in
Vista).
3.
Select the
rectangle
that represents the B
ARCO
C
ORONIS
5MP
M
AMMO
Display whose settings you wish to change.
4.
Click on the
Advanced Settings
button.
5.
Select the
Barco
tab from the Properties screen.
Using the Barco tab
The Barco tab is divided into three sections. The first section provides
information about the graphics controller and allows access to the
graphics controller advanced configuration pages. The second section
provides information about the display. The bottom section allows
access to two Barco tools, Barco System Report and MediCal QAWeb.
Also, there is a active link to the Barco Medical Imaging Systems web
site.