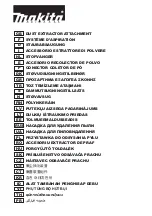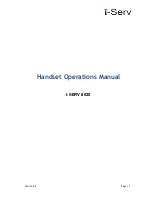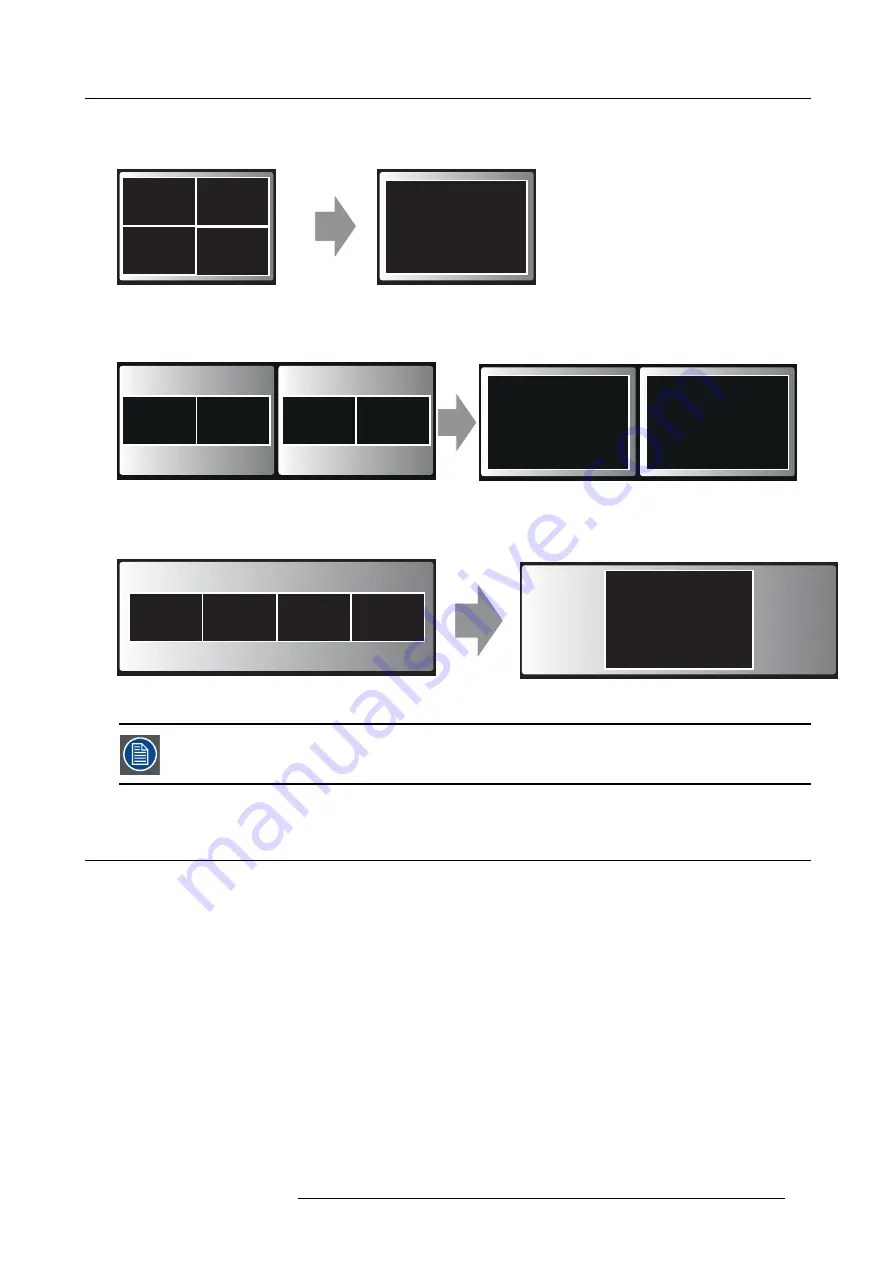
3. Getting Started
Your content is shown full screen on the display. If other persons were sharing their content on the display, their screens are
removed. Their Button’s LEDs are now shining white again.
user 5
5
4 users
4
1
2
3
Image 3-13
Single display
user 5
5
5
4 users
1
2
3
4
Image 3-14
Dual display
2
1
3
4
5
Image 3-15
Panoramic display
When you click again, your content is removed and the Base Unit shows the welcome screen again. The
content of the previous users is not restored on the display.
3.4
Use of an iOS device with ClickShare Link
About using an iOS device with ClickShare Link
The content of the iOS device touchscreen can be displayed on the large meeting room display(s) as one of the possible sources.
The optional ClickShare Link must be installed in the meeting room before an iOS device can participate by sharing its screen con-
tent. For more information about the physical installation of ClickShare Link in combination with an iOS device, consult ClickShare’s
installation guide (R5900004)
Necessary parts
•
a ClickShare Link
•
an HDMI cable
•
optional: an iOS device HDMI adapter or an Apple TV
Connection with cable
1. Connect the iOS device HDMI convertor to your iOS device.
2. Connect the ClickShare Link to the power and to a rear USB port of the Base Unit.
3. Connect the HDMI port of the iOS device to the input of the ClickShare Link.
The content of the screen will be displayed on the meeting room screen.
R5900001 CLICKSHARE 08/07/2013
19