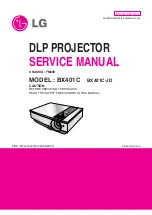Summary of Contents for CineVERSUM 110
Page 1: ...CineVERSUM 110 Owner s Manual R9010120 R5976697 01 12 05 2004 ...
Page 4: ......
Page 8: ...Table of contents 4 R5976697 CINEVERSUM 110 12 05 2004 ...
Page 23: ...2 Installation Guidelines Image 2 11 Battery removal R5976697 CINEVERSUM 110 12 05 2004 19 ...
Page 24: ...2 Installation Guidelines 20 R5976697 CINEVERSUM 110 12 05 2004 ...
Page 36: ...3 Connections 32 R5976697 CINEVERSUM 110 12 05 2004 ...
Page 48: ...4 Getting Started 44 R5976697 CINEVERSUM 110 12 05 2004 ...
Page 52: ...5 Getting used with the Menu structure 48 R5976697 CINEVERSUM 110 12 05 2004 ...
Page 58: ...6 Source Selection 54 R5976697 CINEVERSUM 110 12 05 2004 ...
Page 62: ...7 General Menu 58 R5976697 CINEVERSUM 110 12 05 2004 ...
Page 88: ...8 Image Menu 84 R5976697 CINEVERSUM 110 12 05 2004 ...
Page 98: ...9 Tools Menu 94 R5976697 CINEVERSUM 110 12 05 2004 ...
Page 116: ...12 Image Files Menu 112 R5976697 CINEVERSUM 110 12 05 2004 ...
Page 124: ...13 Display Setup 120 R5976697 CINEVERSUM 110 12 05 2004 ...
Page 133: ...14 Installation menu Image 14 21 R5976697 CINEVERSUM 110 12 05 2004 129 ...
Page 134: ...14 Installation menu 130 R5976697 CINEVERSUM 110 12 05 2004 ...
Page 146: ...A Standard Image Files 142 R5976697 CINEVERSUM 110 12 05 2004 ...
Page 152: ...Index 148 R5976697 CINEVERSUM 110 12 05 2004 ...