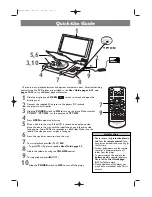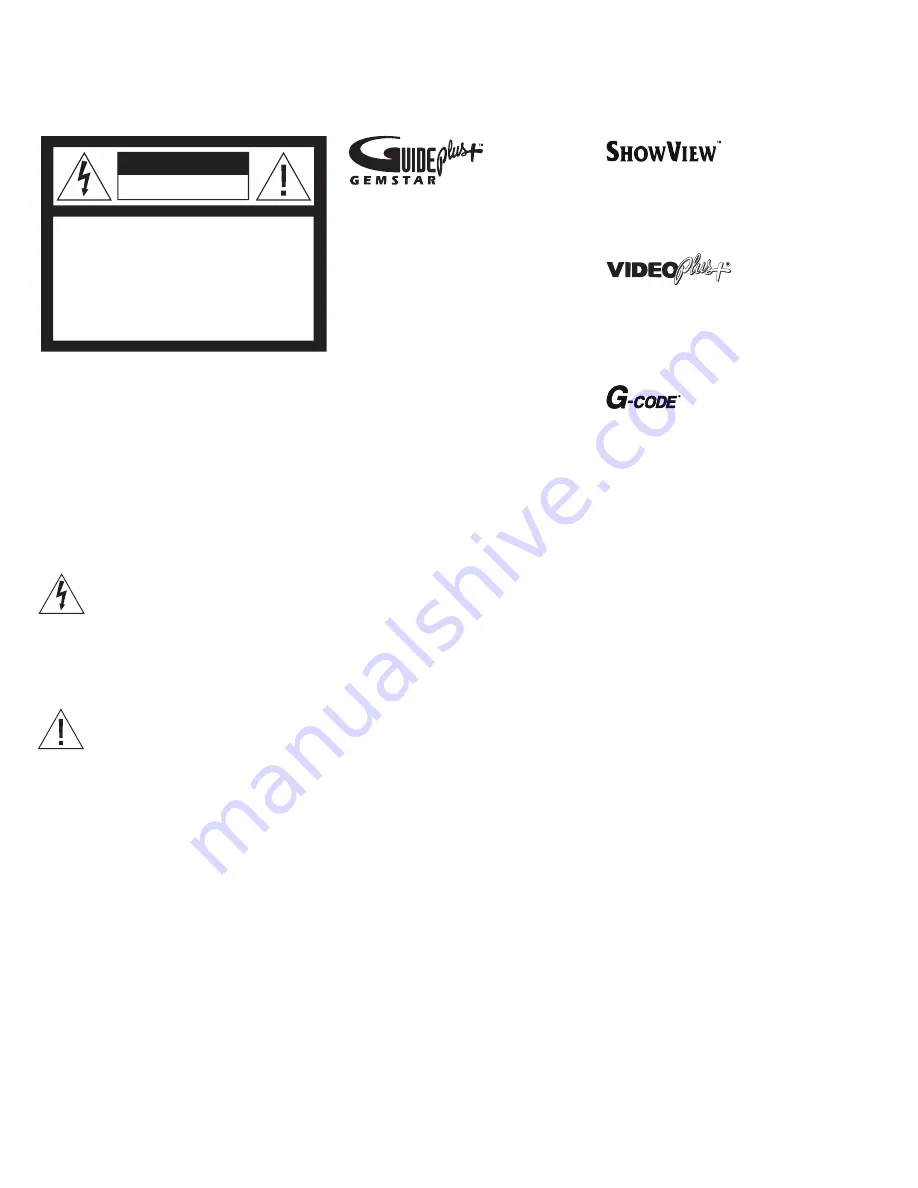
GUIDE Plus+, SHOWVIEW, VIDEO Plus+,
G-LINK are (1) registered trademarks or
trademarks of, (2) manufactured under license
from and (3) subject of various international
patents and patent applications owned by, or
licensed to, Gemstar-TV Guide International,
Inc. and/or its related affiliates.
GEMSTAR-TV GUIDE INTERNATIONAL, INC.
AND/OR ITS RELATED AFFILIATES ARE NOT
IN ANY WAY LIABLE FOR THE ACCURACY OF
THE PROGRAM SCHEDULE INFORMATION
PROVIDED BY THE GUIDE PLUS+ SYSTEM.
IN NO EVENT SHALL GEMSTAR-TV GUIDE
INTERNATIONAL, INC. AND /OR ITS RELATED
AFFILIATES BE LIABLE FOR ANY AMOUNTS
REPRESENTING LOSS OF PROFITS, LOSS OF
BUSINESS, OR INDIRECT, SPECIAL, OR
CONSEQUENTIAL DAMAGES IN CONNECTION
WITH THE PROVISION OR USE OF ANY
INFORMATION,EQUIPMENT, OR SERVICES
RELATING TO THE GUIDE PLUS+ SYSTEM.
SHOWVIEW is a registered trademark of Gemstar
Development Corporation.
The SHOWVIEW system is manufactured under
license from Gemstar Development Corporation.
VIDEO Plus+ and PlusCode are registered trade-
marks of Gemstar Development Corporation.
The VIDEO Plus+ system is manufactured under
license from Gemstar Development Corporation.
G-Code is a registered trademark of Gemstar
Development Corporation.
The G-Code system is manufactured under license
from Gemstar Development Corporation.
WARNING:
To reduce the risk of fire or
electric shock, do not expose this appliance
to rain or moisture. Do not expose this equip-
ment to dripping or splashing and ensure
that no objects filled with liquids, such as
vases, are placed on the equipment.
To completely disconnect this equipment
from the AC Mains, disconnect the mains
plug from the wall socket. The disconnect
device shall remain readily operable.
The lightning flash with arrowhead symbol
within an equilateral triangle, is intended
to alert the user to the presence of un-
insulated “dangerous voltage” within the
product’s enclosure that may be of sufficient
magnitude to constitute a risk of electric
shock to persons.
The exclamation point within an equilateral
triangle is intended to alert the user to the
presence of important operating and main-
tenance (servicing) instructions in the
literature accompanying the product.
CAUTION
RISK OF ELECTRIC SHOCK
DO NOT OPEN
CAUTION: To reduce the risk of
electric shock, do not remove
cover (or back).
No User-serviceable parts inside.
Refer servicing to qualified service
personnel.
Summary of Contents for DVD 2
Page 1: ...DVD 2 Guide ...
Page 10: ...10 ...
Page 39: ...39 ...
Page 44: ...44 ...
Page 56: ...56 ...
Page 60: ...60 ...
Page 63: ......
Page 64: ...www bang olufsen com ...