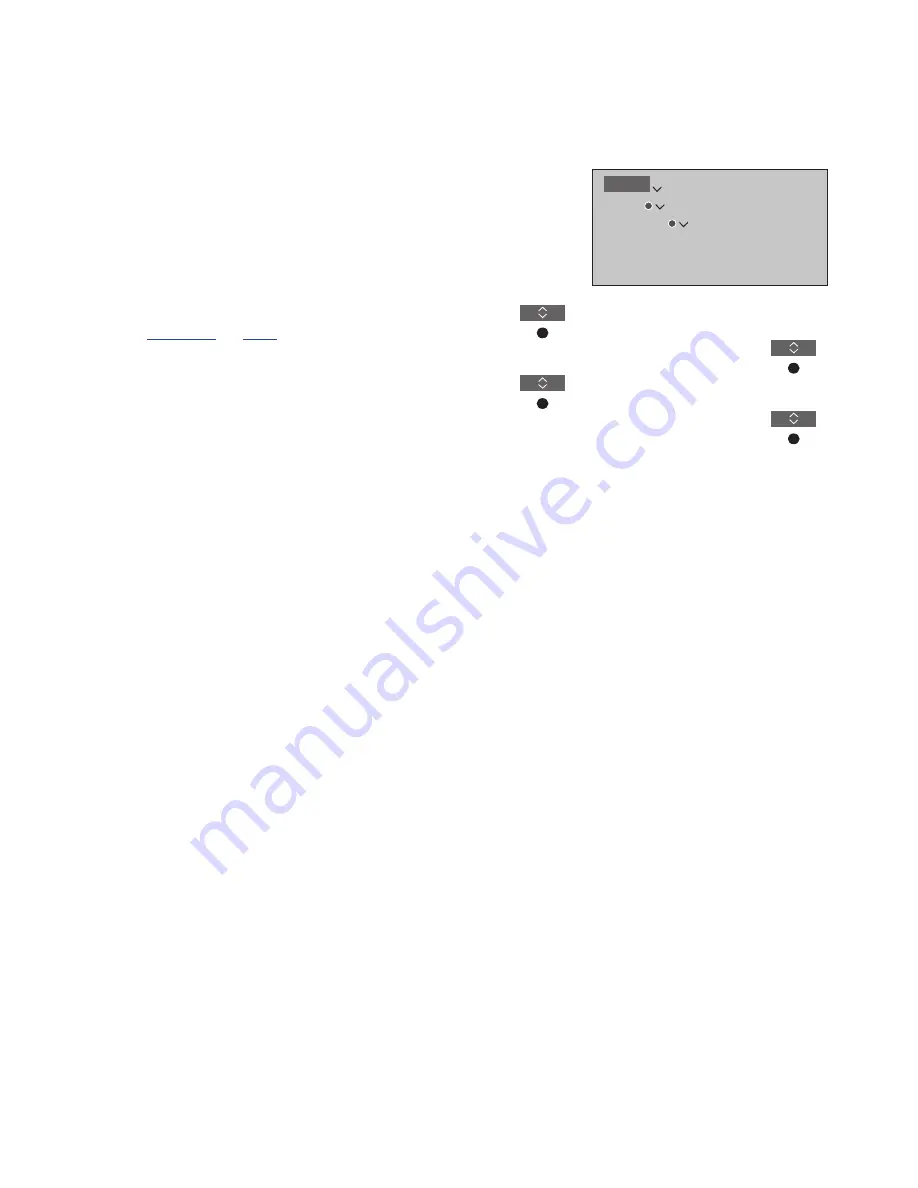
25
>> Set up additional equipment
You can connect two USB mass storage
devices to your television and browse the
contents of supported formats. A USB HDD
(Hard Disk Drive) or SSD (Solid State Drive)
can also be used as a hard disk recorder,
which enables you to pause, replay and
record programmes, make Timer recordings,
watch recordings and edit them. For more
information about hard disk recorder
functions,
see pages 26
and
33–40
.
Depending on the USB device, you must,
upon connection, select to browse the
contents, use the device for recording or do
nothing. Only a USB HDD or SSD supporting
USB 2.0 or higher can be used for recording.
The minimum storage capacity required of a
USB HDD is 32 GB, however, it is
recommended to use a USB HDD or SSD of
at least 500 GB.
The USB HDD or SSD must be set up in the
television to be used as a hard disk recorder
and it is recommended that it is kept
connected to avoid data corruption. This
implies that recordings made on a USB HDD
or SSD are locked to the television and
cannot be removed or used by another
television. Only one USB HDD or SSD can
be used for recording at any time.
Connecting your USB HDD or SSD to your
television via a USB hub, may cause hard disk
recorder operations to fail.
If the television for some reason needs to be
reset to factory settings, the connection of a
USB HDD or SSD is still remembered.
Recording on a USB HDD or SSD may not be
supported by all programme providers.
Use a USB HDD or SSD as a hard disk
recorder
To use a USB HDD or SSD as your hard disk
recorder, you must set it up in your television.
Note that during setup the disk is formatted
and all existing data is deleted.
Use a disk for recording …
Upon auto detection of a USB
HDD or SSD, select USE FOR
RECORDING*
1
Select YES to accept
formatting the disk.
When formatting has
completed, all hard disk
recorder related options will be
available in the menus.
1
*In the USB DISKS menu, you can also
highlight a USB HDD or SSD and press the
green
button to use it for recording.
Pressing
BACK
cancels formatting of a USB
HDD or SSD.
You can connect a second USB HDD or SSD
to the television, but as long as the already
connected hard disk is set up for recording,
the second hard disk cannot be used as a
hard disk recorder.
If you connect a USB HDD or SSD to your
television as the only hard disk connected,
but another USB HDD or SSD has previously
been set up for recording, you can set up the
new USB HDD or SSD. However, the
television will forget the previous hard disk
setting and the contents on the old USB HDD
or SSD becomes unaccessible, as setting it
up for recording later will format the disk.
You are asked to accept this, before you can
proceed. If setting up the new USB HDD or
SSD is cancelled or fails, the setup of the
previous USB HDD or SSD is, however,
restored.
Browse the content of a USB
device
Upon auto detection of a USB
device, select BROWSE
CONTENT*
2
Browse in and select from the
content
2
*In the USB DISKS menu, you can also select
a USB HDD or SSD and browse the content.
Remove a USB device safely
In the USB DISKS menu, highlight a USB
device and press the
red
button to be able
to remove the device safely and thereby
avoid loss or corruption of data. A message
on the television screen informs you when
you can remove the device safely.
When you choose to remove a USB HDD or
SSD set up for recording, you are asked to
confirm disabling of all hard disk recorder
related functions and all contents become
inaccessible.
When recording, replay or playback of a
recording is in progress, the USB HDD or SSD
is considered to be in use, and thus, it cannot
be removed safely.
USB mass storage devices
MENU
SETUP
USB DISKS






























