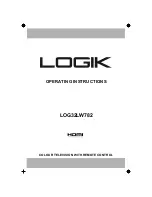TV
LIGHT
RADIO
DTV
DVD
CD
V.MEM
TEXT
A.MEM
7
8
9
4
5
6
LIST
0
MENU
1
2
3
STOP
PLAY
BACK
How to use your remote control
Select colour specific functions as indicated in menus
Adjust volume
To mute, press the middle of the button
The Beo4 display shows you the activated source or function
Navigation button left, right, up and down , , and . Move in menus by
pressing the button in the direction you need
Centre button is used for selecting and accepting
Search backwards or forwards step by step
Hold to rewind or wind
Start playback
Switch on, for example, a connected set-top box
Standby
Bring up the main menu of the active source
Pause and stop playback
Switch on the TV*
1
Select channels and enter information in on-screen menus
Step through channels
Move backwards through menus and the Beo4 list. Long press to exit menus
completely
Switch on teletext
Display extra “buttons” for functions or sources in the Beo4 display. Use
or
to step in the list
Some buttons can be reconfigured during the setup process. See the online guide for more information.
NOTE! For general information about remote control operation, see the guide enclosed with your remote control.
Some countries and CA modules require activation of Digital Text/MHEG. If Digital Text/MHEG is activated, some
differences apply for Beo4. When no menu is shown on the screen, you must press
MENU
before a coloured button.
Check that your Beo4 remote control is in
MODE 1
. See page 19 on how to set up your Beo4.
1
*Beo4 buttons
Digital Text/MHEG
MODE settings
Your television can be operated with a Beo4 remote control with
navigation button as described in this Getting Started and the online
guide, available on
www.beoplay.com/v1/support
.
Important
– guides and FAQs are found on
www.beoplay.com/v1/support
TV
PLAY
TV
DTV
0 – 9
STOP
MENU
BACK
TEXT
LIST
12