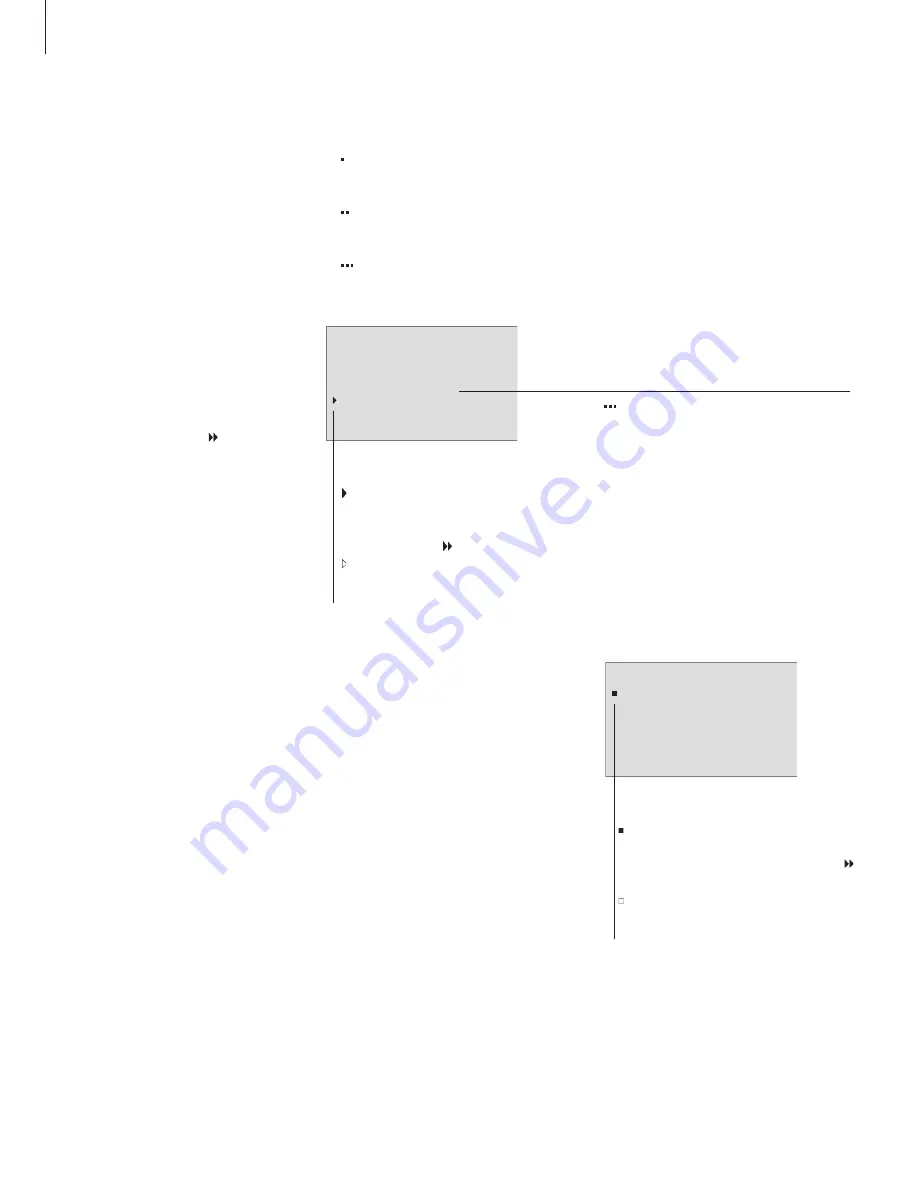
The menu system of BeoCenter 2
gives you several options. Choose
extra functions and features via the
menus or make your own setup
preferences.
The current settings for the functions
are shown in the menu, for example
‘RANDOM – ON or OFF’.
The symbols explained to the right
help you find your way around the
menus. Use the arrow keys to move
around the menu system. To enter a
fill-in menu, press GO or
.
Whenever you leave a menu by
pressing EXIT, the system detects if
any changes have been made and
asks you whether or not to store
them.
If you try to access a menu which requires
that a specific source is switched on, the
display informs you what to do. If your
system is set up in a Audio/Video system,
some settings must be made on the
connected television or a connected radio.
How to read the menu symbols
.
OPTIONS
1 SET CLOCK
2 ACTIVATE TIMER
3 SELECT LANGUAGE
…
4 DISPLAY SETUP …
5 LIST OPTIONS
6 DVD OPTIONS …
.
OPTIONS
1 SET CLOCK
2 ACTIVATE TIMER
3 SELECT LANGUAGE
…
4 DISPLAY SETUP …
5 LIST OPTIONS
6 DVD OPTIONS …
6
Menu level symbols …
One dot in front of a menu indicates that
you have moved down one level in the
menu system.
Two dots in front of a menu indicates that
you have moved down two levels in the
menu system.
Three dots in front of a menu indicates that
you have moved down three or more levels
in the menu system.
Three dots after a menu name indicate that
further submenus are available.
The arrow cursor …
An arrow in front of a menu indicates the
position of your cursor as well as the
availability of submenus, to move to the
next level, press or GO.
A hollow arrow indicates that these
particular menus are not available at the
moment.
The square cursor …
A square in front of a menu name indicates
the position of your cursor and that this is a
fill-in menu. To enter these menus, press or
GO
.
A hollow square indicates that settings for
these particular menus are not available at
the moment.
Summary of Contents for BeoCenter 2
Page 1: ...BeoCenter 2 Guide...
Page 2: ......
Page 17: ...17...
Page 28: ...www bang olufsen com...





















