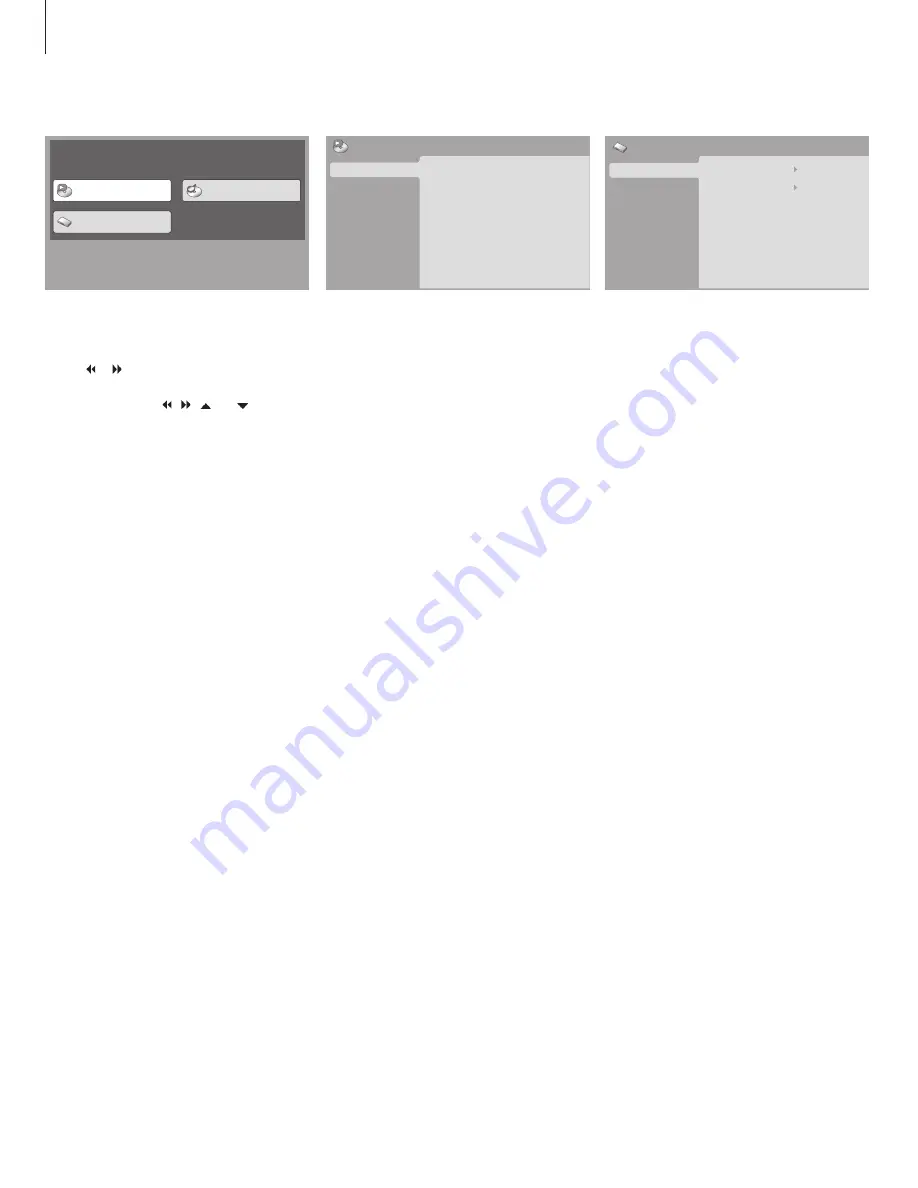
How to use the DVD menus …
> Press the yellow button,
then
3
to bring up the
DVD main menu.
> Press or to move to the menu you wish to
enter and press
GO
.
> Use the arrow keys; , , and to move
between menus and settings.
> Press
GO
to store your choice.
> Press
EXIT
to leave on-screen menus.
You must load a disc in BeoCenter 2 to be able to
access the menus.
What’s on the
Play mode
menu
The Play mode menu allows you to make
selections for playback. The following options are
available:
A–B Repeat
… The A–B repeat function allows
you to specify two points on a disc that form a
loop to be played over and over.
Repeat …
The repeat function allows you to
repeat a title or a chapter on a disc over and
over.
Random
… The random play function allows you
to play titles or chapters on a disc in random
order.
Search Mode
… The search mode function
allows you to search through a disc, either by
searching for a specific title or chapter, or by
searching for a moment in elapsed time on a
disc.
>> DVD operation
What’s on the
Initial Settings
menu
The
Initial Settings
menu enables you to choose
your preferred settings for DVD playback. Settings
in this menu cannot be entered during playback.
The following options are available:
Digital Audio Out …
Choose the sound output
for your system. Options for
Dolby Digital Out
are:
Dolby Digital
or
Dolby Digital > PCM
(stereo). Options for
DTS Out
are:
DTS
and
DTS
> PCM
(stereo).
Video Output
…
This menu allows you to select
a picture format suitable for your television;
Options are
4:3 (Letter Box)
,
4:3 (Pan & Scan)
and
16:9 (Wide)
.
In ‘
4:3 (Letter Box)’
the film is shown with black
bars at the top and bottom of the screen.
Component Out
; Do not change, unless you
change
AV Connector Out
setting to
Video
.
AV Connector Out,
Set for best quality;
RGB.
Language
…
The language menu allows you to
store your preferred language for audio, subtitle
and the disc menu, and to decide whether or
not available subtitles should be shown during
playback. If the languages you choose in this
menu are available on the loaded disc, they will
be used.
Some DVDs will require you to choose a subtitle
language from a disc menu, even if you have
previously selected a default subtitle language
from the ‘
Language’
menu.
NOTE! These menus are only available if your
BeoCenter 2 is equipped with DVD.
Play Mode
Disc Navigator
Initial Settings
Play Mode
A-B Repeat
Repeat
Random
Search Mode
A (Start Point)
B (End Point)
Off
Initial Settings
Digital Audio Out
Video Output
Language
Display
Options
Dolby Digital Out
Dolby Digital
DTS Out
DTS
20
Summary of Contents for BeoCenter 2
Page 1: ...BeoCenter 2 Guide...
Page 2: ......
Page 17: ...17...
Page 28: ...www bang olufsen com...









































