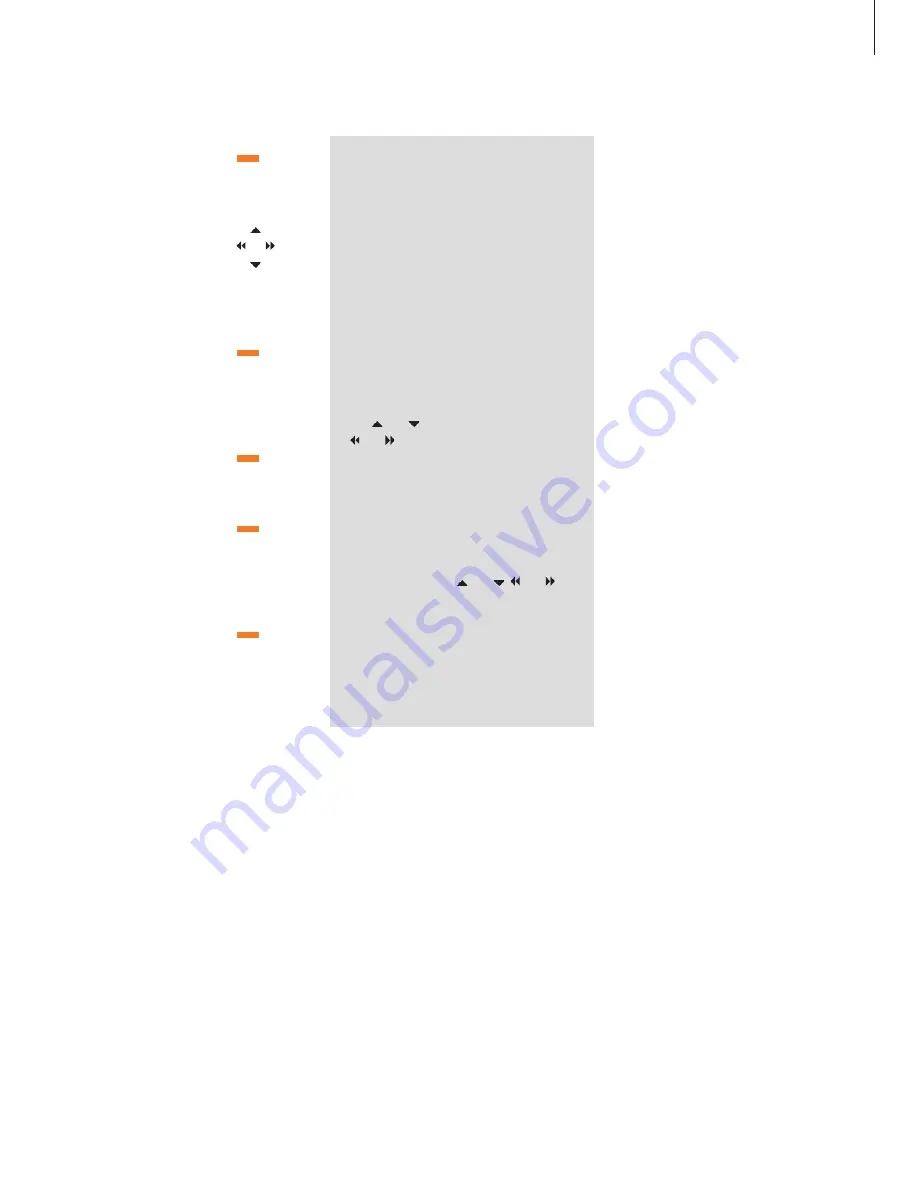
While DVD is selected …
Press the yellow button, then 1 to
bring up the disc’s own top
menu*
Use the arrow keys to
move between options in
the menus
Press to enter your choice or
setting
Press the yellow button, then 2 to
bring up the status display menu.
Press 2 again to change to the
next display. Press 2 a third time
to remove the status display
Press the yellow button, then 3 to
bring up the DVD setup menu.
This is described on the next page
Press the yellow button, then 4 to
zoom in on the picture. Press 4 to
increase the zoom factor. Press 4
a third time to exit the zoom
feature
Press the yellow button, then 5 to
bring up the camera angle menu.
Press 5 to switch between the
available options. When you have
made your selection the menu
disappears. However, if you have
switched on the angle indicator
in the disc setup menu, the icon
remains on the screen.
*Not all discs contain a top menu.
To play other disc formats
BeoCenter 2 is designed to play back different
disc formats. Supported formats are:
– DVD–Video
– Audio CD
– Video CD
– CD–R/RW
– DVD–R/RW, provided that these are recorded
using the DVD Video format and the disc is
finalized.
– Discs containing mp3 files are supported, if
the sampling frequency is set to either 32,
44.1 or 48 Khz.
– WMA (Windows Media Audio)
When playing discs with mp3 or WMA files,
use and to step between tracks, and
and to wind. Note that you can only
wind through mp3 tracks if you started
playback by pressing DVD on Beo4.
Bring up the Disc Navigator menu as
described on page 21 and browse in the
content. Press EXIT to remove the list.
– JPEG files up to a resolution of 3072 x 2048.
When playing discs with JPEG files, use the
yellow button, then and , and to
rotate the picture.
– DivX versions 3, 4, 5 and DivX VOD are
supported.
In general, playback of data generated files is
only possible if the files are recorded onto a
CD-R/RW.
1
GO
2
3
4
5
19
NOTE! This DVD player is set for the appropriate
region from the factory. Discs from incompatible
regions will not play on this player.
Summary of Contents for BeoCenter 2
Page 1: ...BeoCenter 2 Guide...
Page 2: ......
Page 17: ...17...
Page 28: ...www bang olufsen com...










































