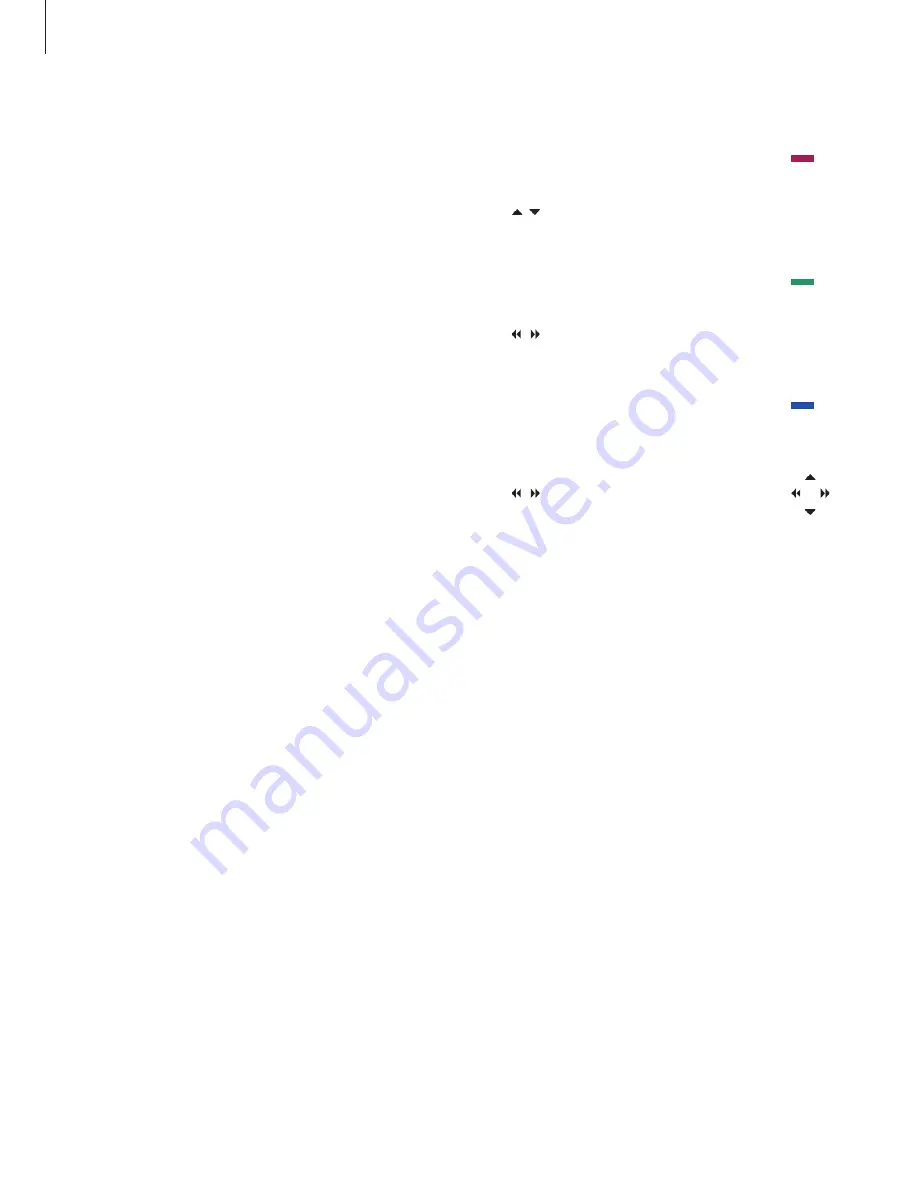
DVD operation
This chapter is only relevant if your
BeoCenter 2 is equipped with DVD.
Use the Beo4 remote control to
operate the DVD.
While playing a DVD, you can search
at varying speeds, step through the
disc, or bring up a DVD disc menu.
You can always resume playback of
the loaded DVD at the point where
you left off provided that you have
just stopped playback of the DVD by
pressing STOP twice, not three times.
Some discs do not register, whether the
DVD player is in “play mode” or “menu
mode” when being operated. In these few
cases, you must press the yellow button
before sending a command to the player;
in menus, for example, you must press the
yellow button and then GO, to store a
selection.
If your BeoCenter 2 is set up in a system
with speakers connected to the
BeoCenter 2, you can listen to radio while
watching DVD. In such a setup, the
operations via the close-up operation
panel are directed at the radio.
Play and change chapters on
a DVD …
Press to start playing a DVD
Press to step between chapters.
Press repeatedly to jump to
another chapter on the disc
Enter the chapter number to
step directly to a chapter
Press to cue backwards or
forwards during playback.
Press to resume playback
Pause, slow playback or stop
playback of a DVD …
Press to pause playback
Press for playback in slow
motion either forwards or
backwards
Press again to stop playback
completely, or …
… press to resume playback, or …
… press a third time to return to
the beginning of the disc
Some DVDs offer special
features which are temporarily
available during playback, such
as additional film sequences. In
such situations, press GO to
select this special feature.
Use DVD on-screen menus …
Press the red button to bring up
the audio language menu*. Press
repeatedly to switch between
the available options. When you
have made your selection, the
menu disappears
Press the green button to bring
up the subtitle language menu*.
Press repeatedly to switch
between the available options.
When you have made your
selection, the menu disappears
Press the blue button to bring
up the disc menu
In the disc menus …
Use the arrow keys to
move between options in
the menus
Press to enter your choice or
setting
*Not all discs have separate
subtitle and audio language
menus, in those cases you must
use the main or disc menu.
DVD
1
–
9
GO
STOP
STOP
GO
STOP
GO
18
NOTE! If a button on the close-up operation panel
is the same as on the Beo4 remote control, you
can use this button also.
Summary of Contents for BeoCenter 2
Page 1: ...BeoCenter 2 Guide...
Page 2: ......
Page 17: ...17...
Page 28: ...www bang olufsen com...











































