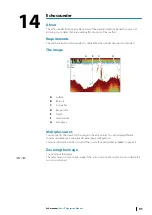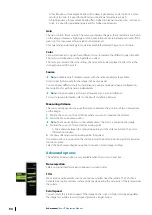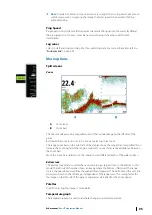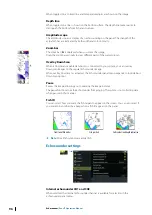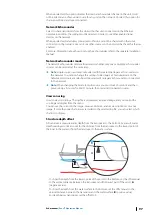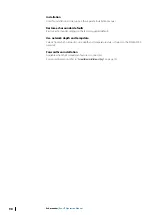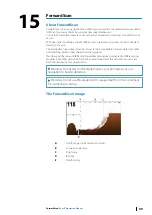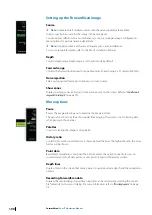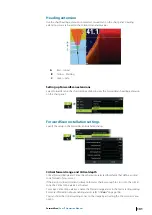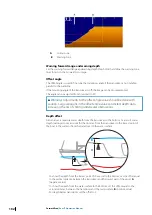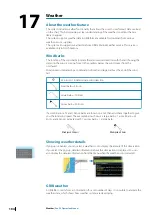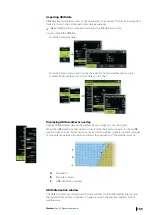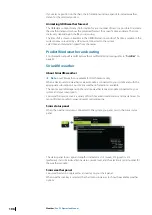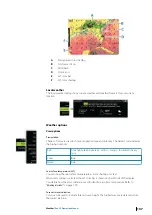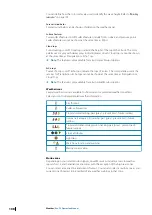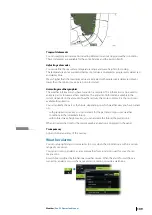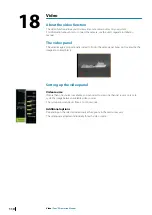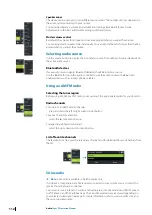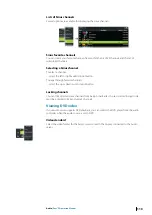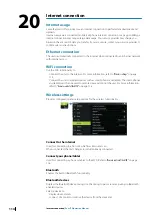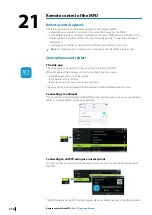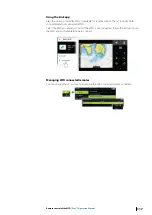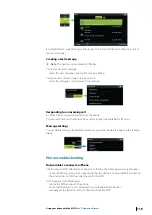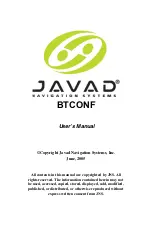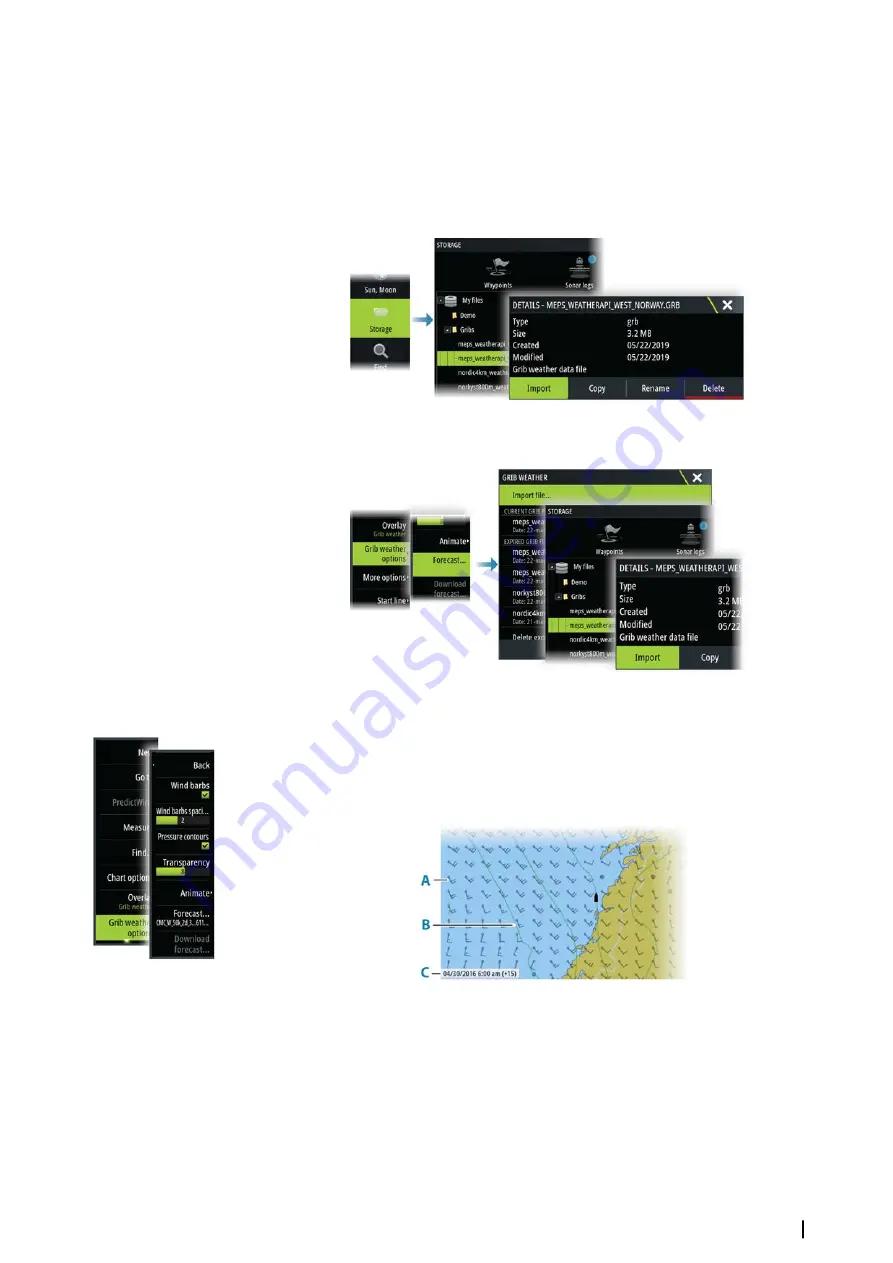
Importing GRIB data
GRIB data imported into memory can be displayed as chart overlay. The file can be imported
from any location that can be seen in the storage manager.
Ú
Note:
GRIB data that is imported overwrites the GRIB data in memory.
You can import the GRIB files:
•
From the storage manager
•
From the forecast menu option on the chart panel. The Grib weather option is only
available if Grib weather is set as the overlay on the chart.
Displaying GRIB weather as overlay
Imported GRIB weather data can be displayed as an overlay on your chart panel.
When the GRIB weather overlay option is selected, the chart menu increases to show GRIB
weather options. From this menu you can select which weather symbols you want to display,
set the distance between the barbs, and adjust the opaqueness of the weather symbols.
A
Wind barbs
B
Pressure contours
C
GRIB information window
GRIB information window
The GRIB information window shows the date and time for the GRIB weather forecast, and
the selected forecast time in brackets. A negative value in the brackets indicates historic
weather data.
Weather
| Zeus³S Operation Manual
105
Summary of Contents for Zeus3S
Page 1: ...ENGLISH Zeus3 S Operator Manual www bandg com...
Page 2: ......
Page 139: ......
Page 140: ...988 12586 001...