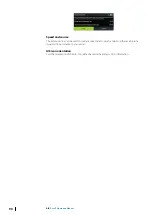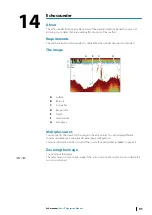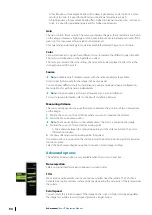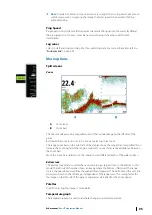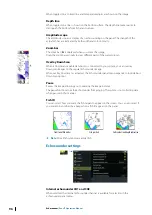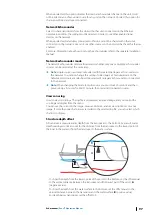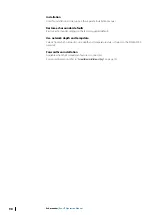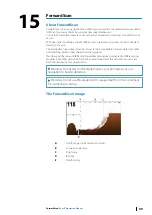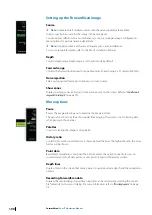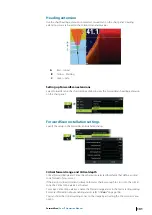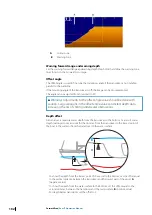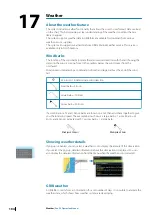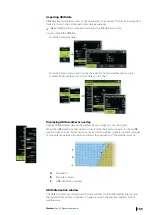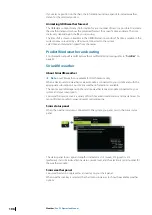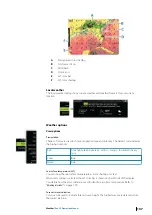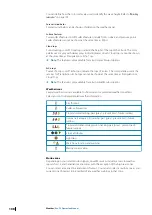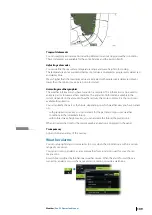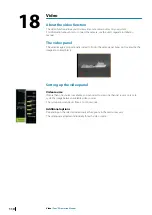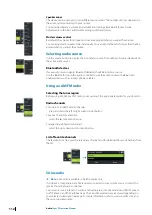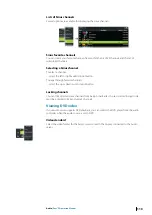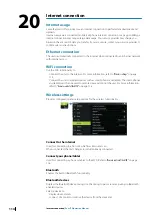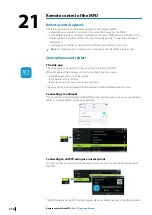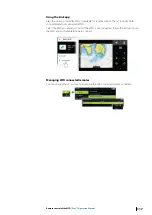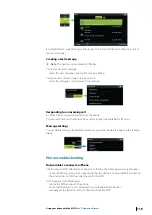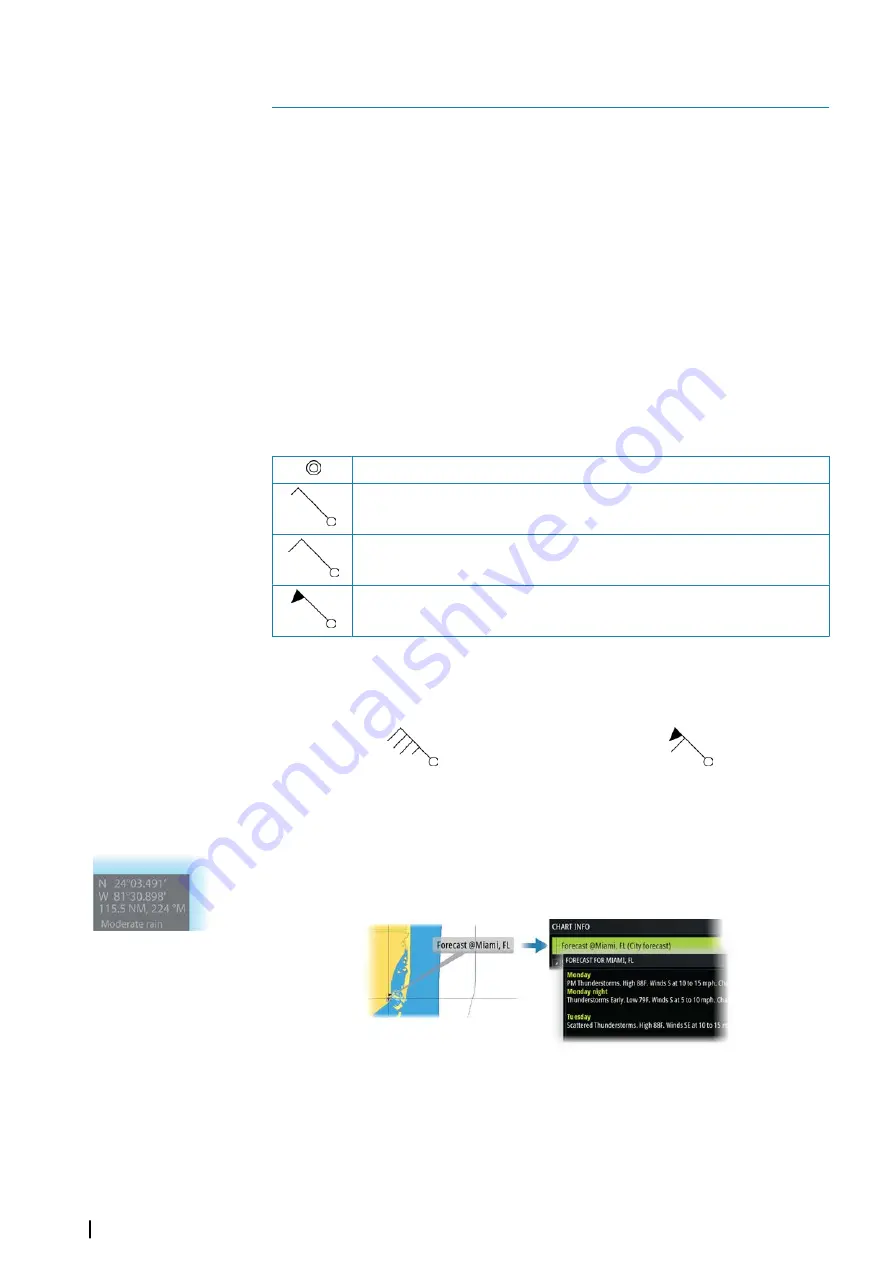
Weather
About the weather feature
The system includes weather functionality that allows the user to view forecast data overlaid
on the chart. This helps gaining a clear understanding of the weather conditions that are
likely to appear.
The system supports weather data in GRIB format, available for download from various
weather service suppliers.
The system also supports weather data from SIRIUS Marine Weather Service. This service is
available only in North America.
Wind barbs
The rotation of the wind barbs indicate the relative wind direction, with the tail showing the
direction the wind is coming from. In the graphics below, the wind comes from the
northwest.
Wind speed is indicated by a combination of small and large barbs at the end of the wind
tail.
Zero knots / Indeterminate wind direction
Small barb = 5 knots
Large barb = 10 knots
Arrow barb = 50 knots
If a combination of 5 and 10 knot barbs are shown on a tail, then add them together to give
you the total wind speed. The example below shows 3 x large barb + 1 x small barb = 35
knots, and 60 knots indicated with 1 x arrow barb + 1 x large barb.
Wind speed: 35 knots
Wind speed: 60 knots
Showing weather details
If pop-up is enabled, you can select a weather icon to display the identity of the observation.
If you select the pop-up, detailed information about the observation is displayed. You can
also display the detailed information from the menu when the weather icon is selected.
GRIB weather
A GRIB file contains forecast information for a set number of days. It is possible to animate the
weather data, which shows how weather systems are developing.
17
104
Weather
| Zeus³S Operation Manual
Summary of Contents for Zeus3S
Page 1: ...ENGLISH Zeus3 S Operator Manual www bandg com...
Page 2: ......
Page 139: ......
Page 140: ...988 12586 001...