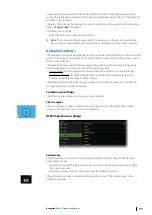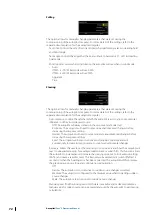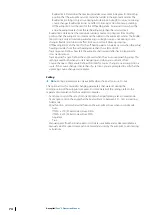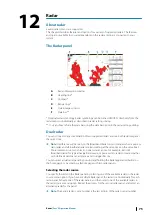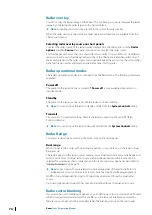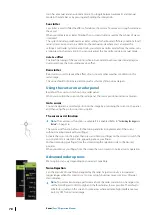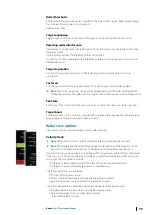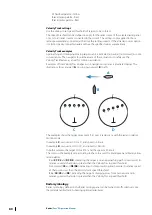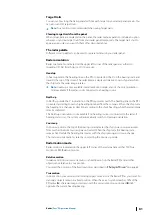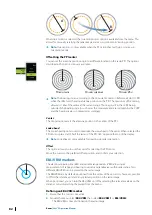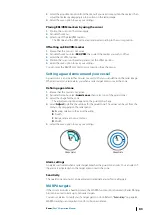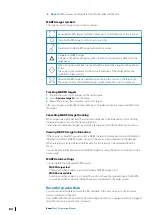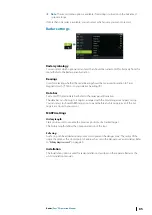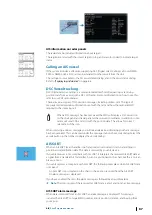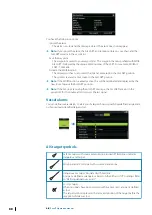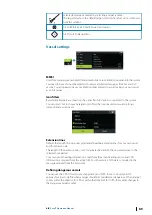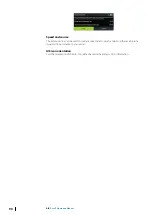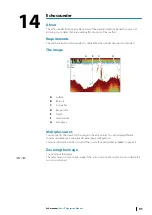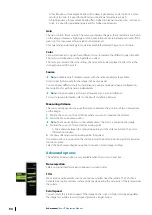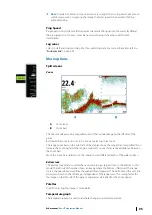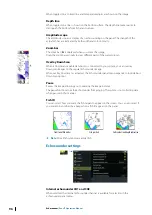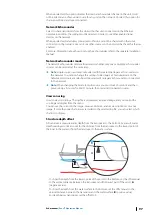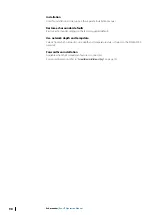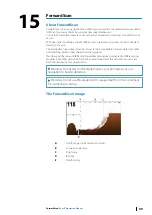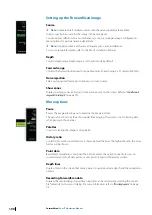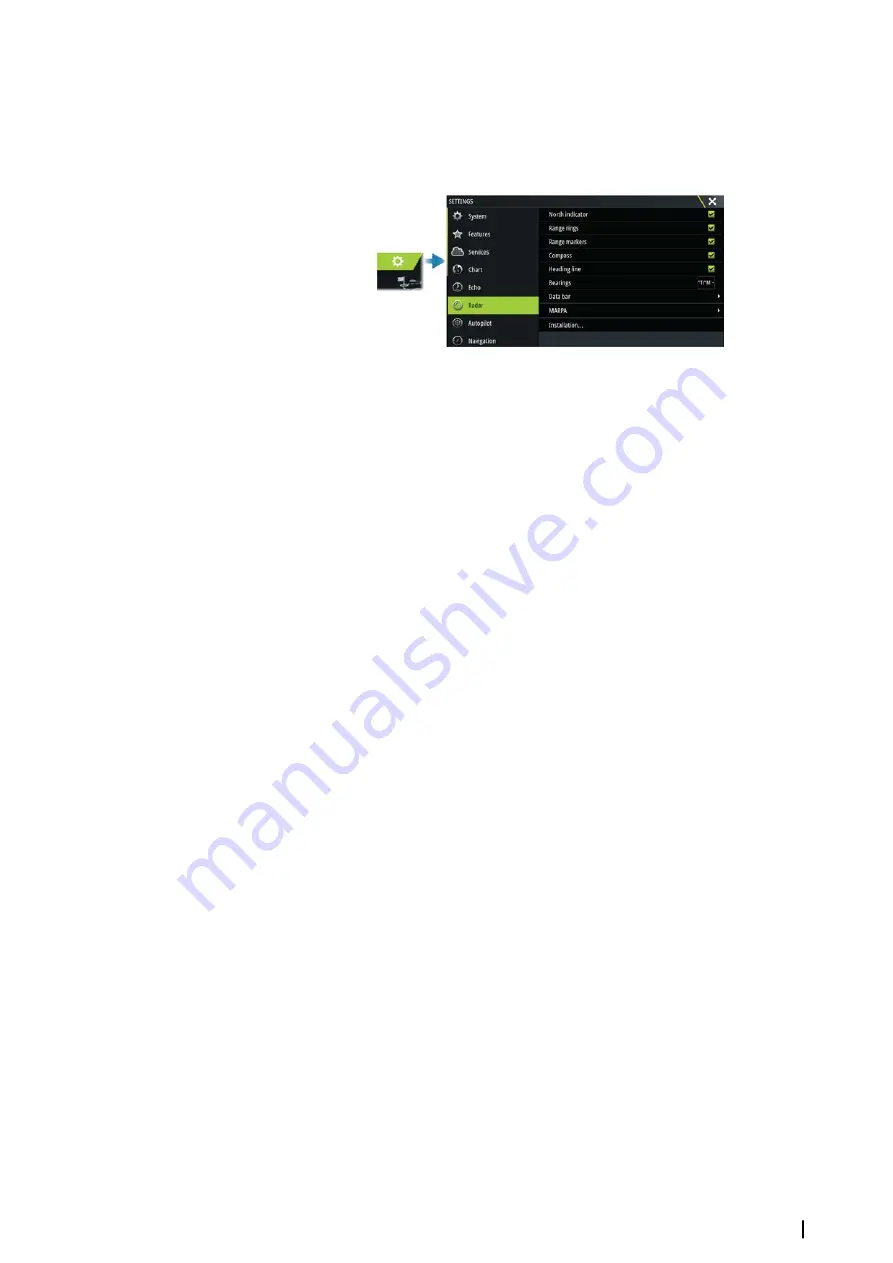
Ú
Note:
The record menu option is available if recording is turned on in the Advanced
system settings.
If more than one radar is available, you can select which source you want to record.
Radar settings
Radar symbology
You can select which optional radar items that should be turned on/off collectively from the
menu. Refer to the Radar panel illustration.
Bearings
Used for selecting whether the radar bearing should be measured in relation to True/
Magnetic North (°T/°M) or to your relative heading (°R).
Data bar
Turns on/off the radar data bar. Refer to the radar panel illustration.
The data bar can show up to 3 targets, arranged with the most dangerous targets on top.
You can select to show MARPA targets on top and before any AIS targets, even if the AIS
targets are closer to your vessel.
MARPA settings
History length
Trails can be used to visualize the previous positions of a tracked target.
The history length defines the time presentation of the trail.
Safe ring
A safe ring can be added around your vessel to present the danger zone. The radius of the
ring is the same as the closest point of approach as set in the Dangerous Vessels dialog. Refer
to
Installation
The Installation option is used for radar installation, described in the separate Radar or the
unit's installation manuals.
Radar
| Zeus³S Operation Manual
85
Summary of Contents for Zeus3S
Page 1: ...ENGLISH Zeus3 S Operator Manual www bandg com...
Page 2: ......
Page 139: ......
Page 140: ...988 12586 001...