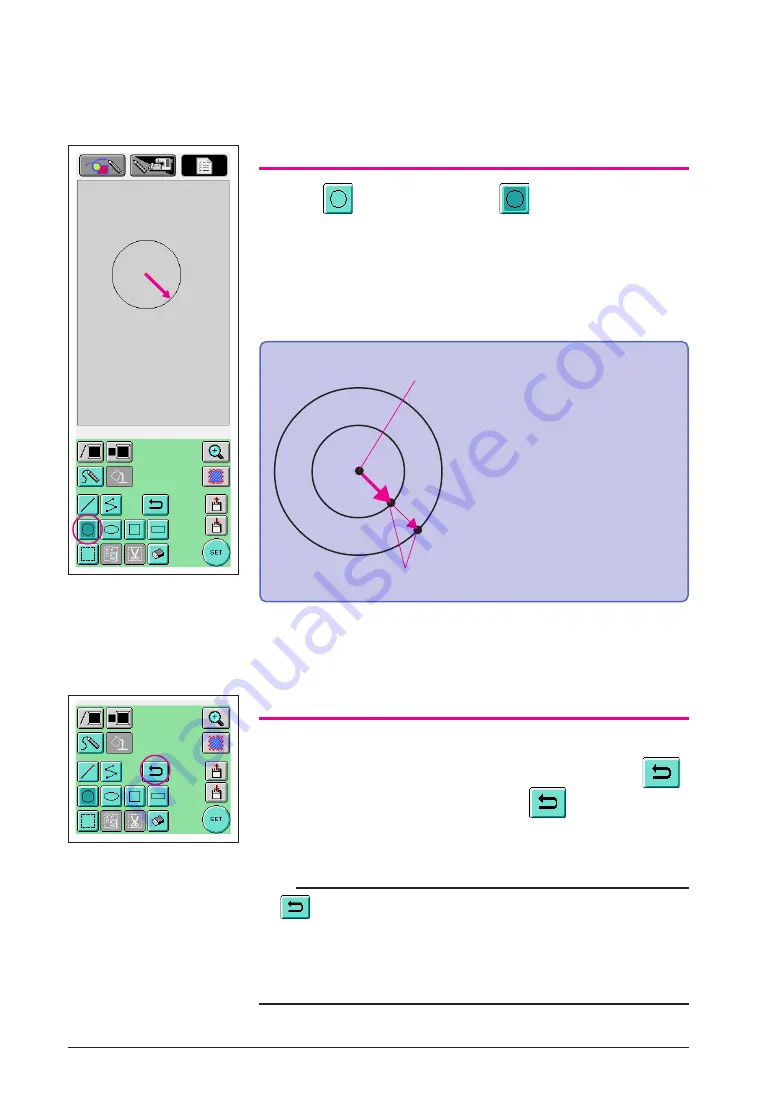
13
1. Drawing a Circle
1
Press
so that it changes to
.
2
From the point that will be the center of the circle, drag the pen
along the screen until the circle is the desired size.
3
When the circle is the desired size, remove the pen from the screen.
To draw a circle
The circle is drawn with the
starting point as the center and the
line connecting the starting point
and the ending point as the radius.
The size can be adjusted as
desired until the pen is removed
from the screen.
1
Starting point
2
Ending point
1
2
■
Creating the Desired Circle
Undoing
If the position or size of the shape is not what you want, the drawn
line can be erased so that it can be drawn again. There are many
ways of erasing lines, but here we will explain how to use
.
To undo the last drawing operation, press
. The last operation
that was performed is undone and the drawing returns to the
condition before that operation was performed.
Notes
•
can be pressed at any time while the image is being drawn. For example,
if a line is accidentally erased with a different operation, press this key to add
back the line and return the drawing to its previous condition.
•
Each press of this key undoes one operation.
•
An undo operation cannot be undone. For example, this key cannot be pressed
to add a line that was erased by pressing this key.
*
The arrow in the illustration
shown above indicates the
direction that the pen is
moved.





























