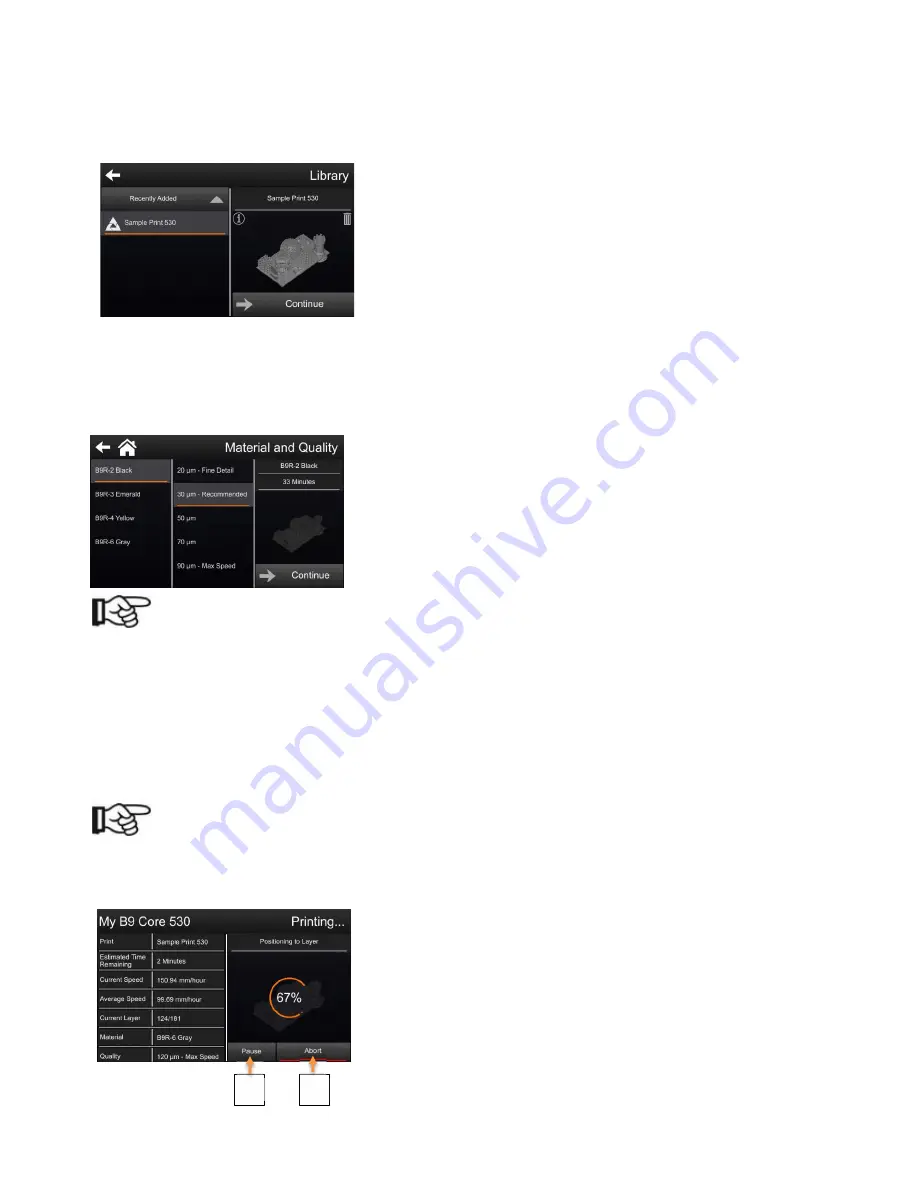
B9Creations Core Series Printer User Manual Rev. A-3
04-14-2020
Not pushing the build table to the end of travel or not tighten the lock knob may damage the DuraVat
and/or lift mechanism when starting print process. This nullifies any warranty.
9.12 Printing an Object
9.12.1 Print Library
Touching the
Library
File Folder icon on the
Primary Menu
touchscreen page will direct the operator to the
Print Library
page
as shown. This page is the first step of the printing process. From
here a print file can be selected for printing.
On the left is the list of print files that the operator has loaded and
are available for printing. This page allows the operator to sort the
order of the print files in the file list. Pressing the field above the
list of print files (A) changes the sort criteria. Pressing the small arrow (B) located in the right of that field
changes the print file order (either ascending or descending). The pane on the right of the screen provides
a snapshot (C) of what the item to be printed should look like upon completion.
9.12.2 Material and Quality
By selecting
Continue
on the
Print Library
screen, the operator will
be directed to the
Material and Quality
screen. On this screen, the
operator can select the approved material with which the part will
be printed and the height of the print cross-section.
NOTE
Use only clean B9Creations, LLC approved print material. A list of approved print material and their
profiles can be found at www.B9C.com. Use of Third Party and unapproved print materials will void the
warranty of the DuraVat.
9.12.3 Prepare for Printing
By selecting
Continue
on the
Material and Quality
screen, the operator will be directed to the
Prepare For
Printing
screen. This page gives the operator an overview of the print parameters selected by the operator
for the object to be printed.
NOTE
This screen may supply helpful reminders concerning the machine and material.
9.12.4 Printing
By pressing
on the
Prepare For Printing
page, the operator
will be directed to the
Printing
page. This page shows the status,
speed and progress of the print process.
The operator can
Pause
or
Abort
the print process.
Pressing the
Pause
(A) area will momentarily halt the printing
process. Printing can be continued when the operator is prepared
to do so.
Opening the print chamber Door will also pause the print. Closing the door will automatically resume the
A
B













































