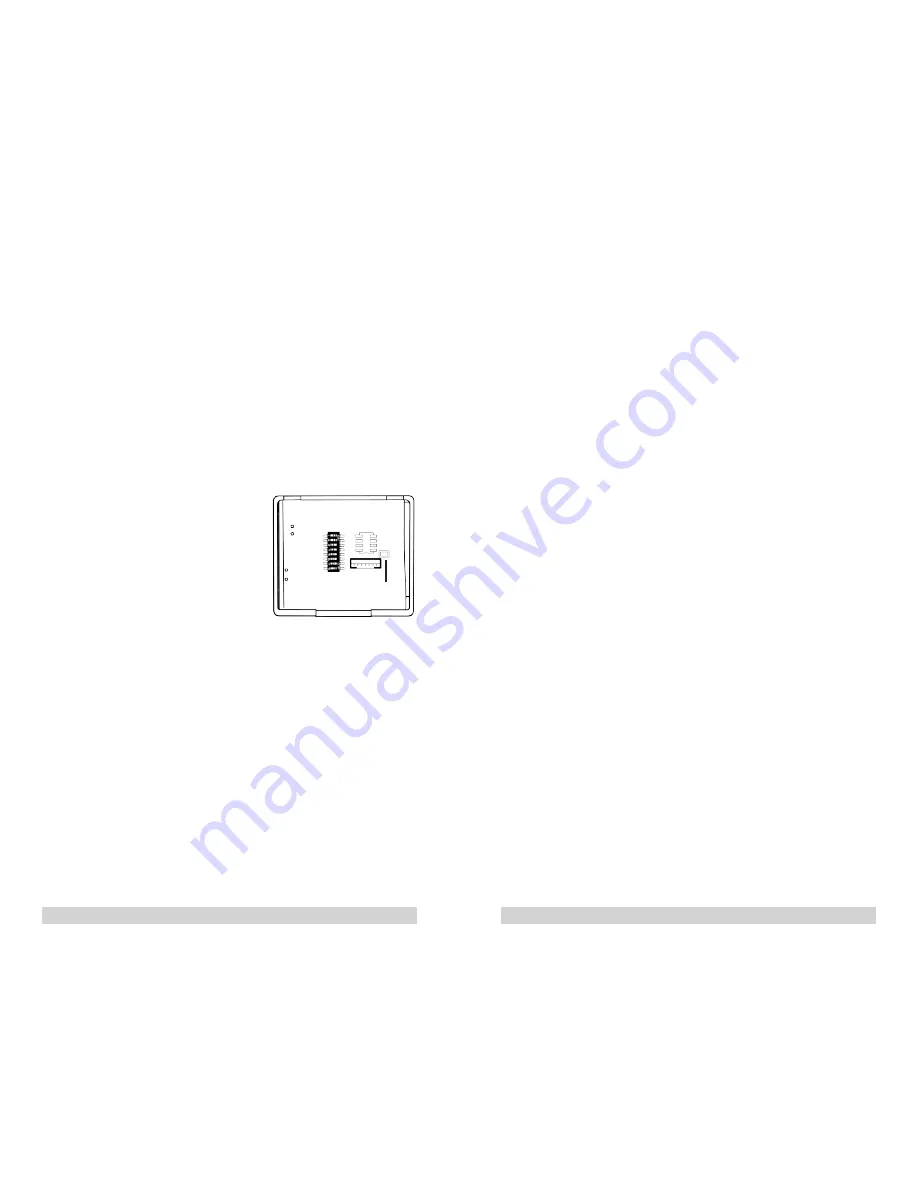
18
AZT
POS Desktop Receipt Printer User Guide
AZT
POS Desktop Receipt Printer User Guide 19
Mask field.
Note: For a 192.168.1.xxx type of network, the Subnet
Mask will be 255.255.255.0.
4. In the Default Gateway field, enter your router’s IP.
5. Enter the DNS server number into the DNS Server field.
Note: This is typically the same as the Default Gateway.
6. Click Update Settings.
Note: A message such as, “Making this configuration
page inaccessible…” or a similar message may pop up.
Move on to the next step.
7. Once connected to the IP
address, turn off the printer.
8. Wait 5 seconds, and then turn
on the printer.
3.2.7. Resetting the WiFi to
Factory Defaults
1. Ensure the printer is powered on.
2. Turn printer over so that the
bottom is facing you.
3. Remove the bottom cover.
4. Hold the small white button
down for 10 seconds.
5. Replace the cover, and turn the
printer upright.
6. Turn the power on the printer off and back on to
complete the reset.
3.2.8. Connect AZT-806BT via Bluetooth
Note: The following instructions are for users with windows 7,
8, and 10 operating systems. Download the Driver Installation
Tool from http://www.aztpos.com/downloads/
1. Add a Bluetooth adapter to your computer.
Note: This is typically done by plugging the adapter into
a USB port. Ignore this step if your computer already has
Bluetooth functionality installed.
2. Ensure your Bluetooth device is discoverable. To do this,
you must:
a. Turn the device on.
b. Make it discoverable.
c. Install the device.
Note: To install most devices, such as a mobile phone,
keyboard, mouse, or tablet, use the Bluetooth
Devices option in the Control Panel.
3. To install the printer on a Bluetooth-enabled computer,
follow these steps:
a. Open the Add Printer dialogue by clicking the
Devices and Printers tab in your Windows Start
menu.
b. Click the Add a printer option.
c. When prompted for the pair code, type in 1234.
WiFi Reset
Button
Summary of Contents for AZT-805W
Page 15: ......















