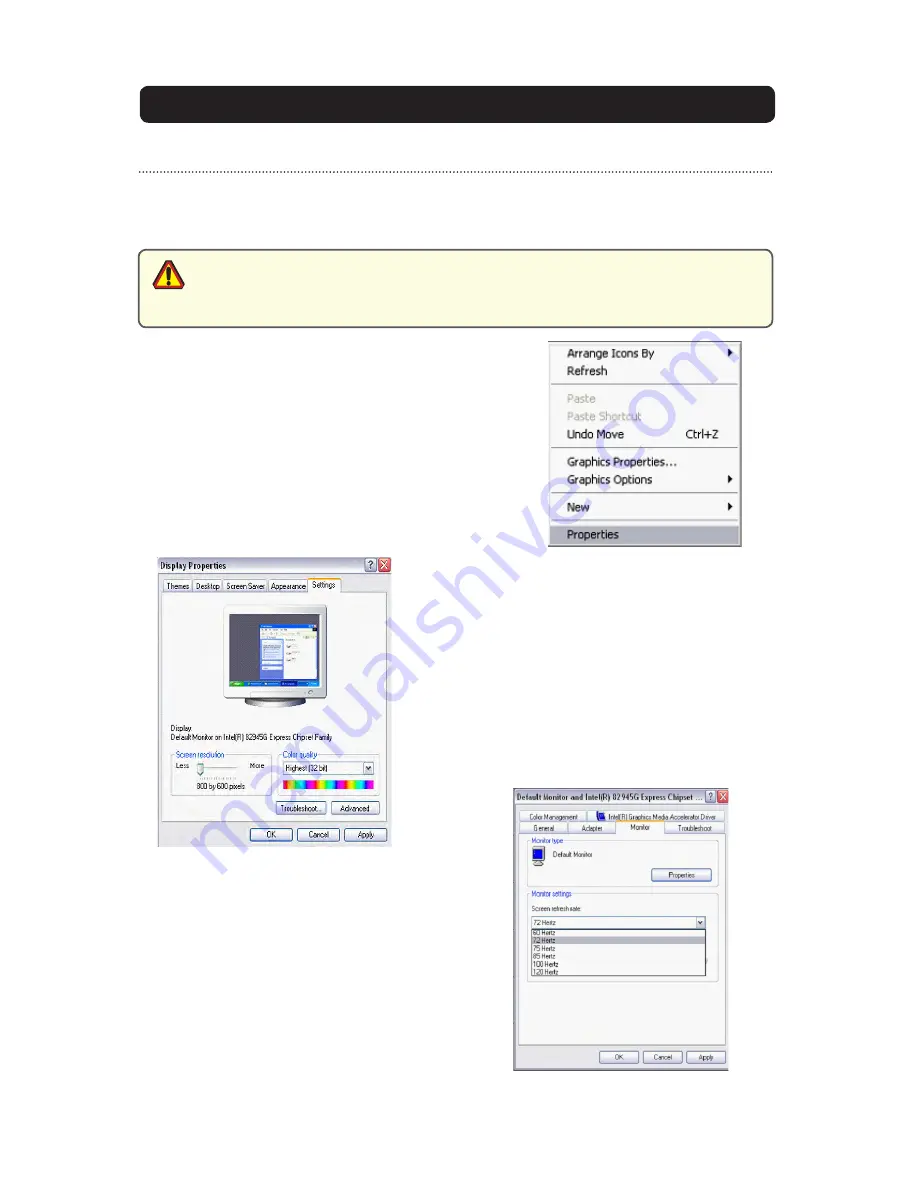
10
150-7000-001
COMPUTER HOOK-UP
Prior to connecting the display to the computer, verify the
computer display properties are set to 800 x 600 (SVGA) pixels for the 8.4, 10.4 and 12.1,
or for the 15” Monitor, 102 x 768 (XGA) pixels.
1.
Right mouse click on an open area of the
desktop screen to bring up the Desktop Menu.
2.
Left mouse click on Properties to
open the Display Properties menu.
3.
Connect to a PC monitor to establish the
computer display properties.
.
Select the Settings tab.
5.
Under Screen Resolution, verify or slide
the bar until the Screen Resolution is
at 800 x 600 pixels (SGVA) or for 15”
Monitor, 102 x 768 pixels (XGA)
6.
Select the Advanced button to go to
the next menu to verify the Hz refresh
rate.
Computer Display Properties -
SVGA or XGA
Setting the Display Settings
• The optimum setting for viewing is 800 x 600 pixels (SVGA) or for the 15”
Monitor, 102 x 768 pixels (XGA)
• The screen refresh rate must be set at 60Hz to minimize flicker and screen split
• Pixel settings above the recommended setting exhibit fractured images.
caution!
7.
Select the Monitor tab.
8.
Under Monitor Settings, verify the Screen
Refresh Rate is set at 60Hz.
• If so, select the Cancel button and go to
step .
• If not, select 60Hz
• Select the Apply button.
10



























