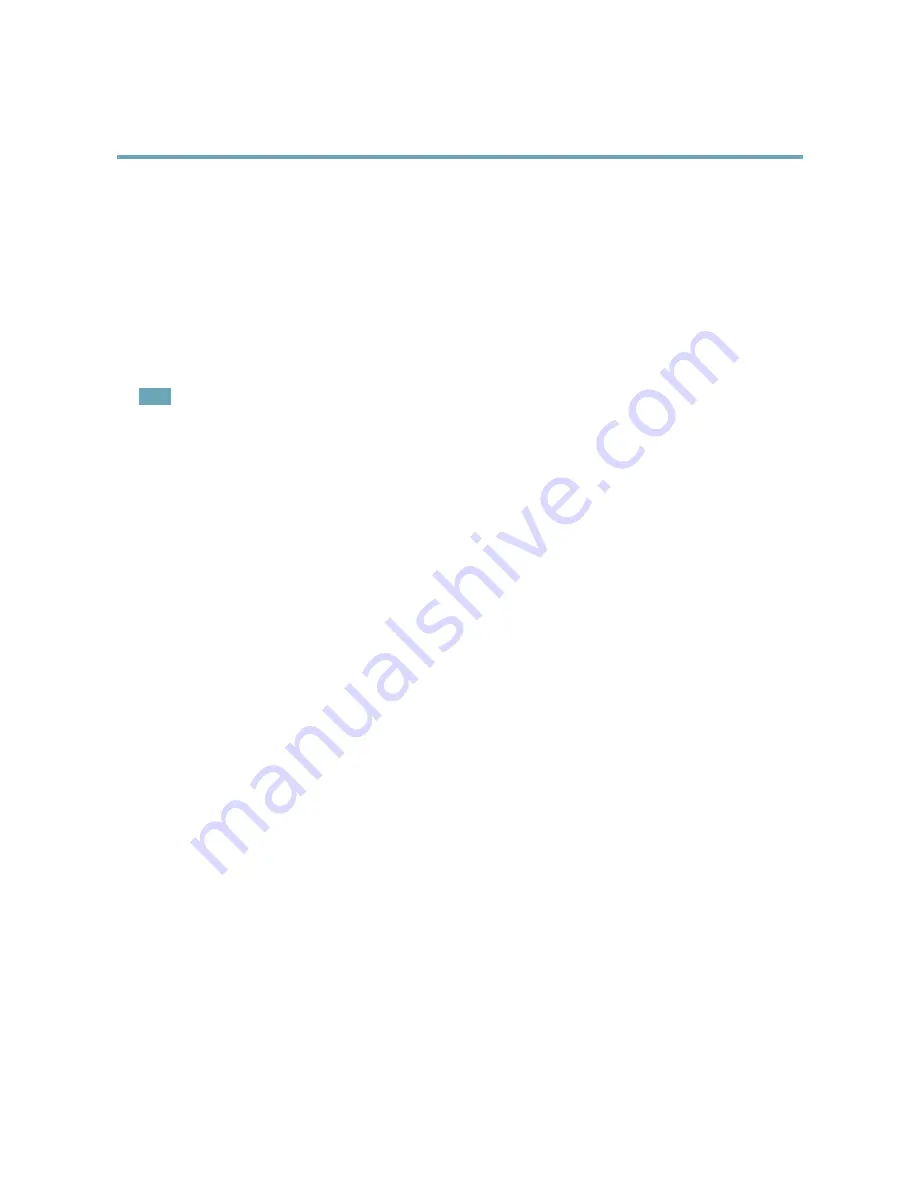
AXIS Q6044-C PTZ Dome Network Camera
System Options
The Axis product supports SD cards with the following file systems:
•
ext4
— recommended due to its resilience against data loss if the card is ejected or if there is abrupt power loss. To access
data stored on the card from the Windows operating system, a third-party ext4 driver or application is required.
•
vFAT
— most SD cards are pre-formatted with vFAT when purchased.
If required, the SD card can be manually formatted to the desired file system. To format the SD card:
1. Insert the SD card in the SD card slot.
2. Go to
System Options > Storage
and click
SD Card
.
3. Click
Format
and select the desired file system.
Note
During formatting any previous data stored on the disk will be lost.
Mounting is done automatically when the card is inserted or when the product is started. A manual mount is only required if the
card has been unmounted and not ejected and re-inserted.
To unmount the SD card:
1. Go to
System Options > Storage
and click
SD Card
.
2. Click
Unmount
.
3. The card can now be removed.
The SD card is managed on the
System Options > Storage
page. Click
SD Card
to open
Storage Management
.
If the card’s status shows as failed, click
Check disk
to see if the problem can be found and then try
Repair
. This option is only
available for SD cards with ext4. For SD cards with vFAT, use a card reader or computer to troubleshoot the card.
To avoid filling the card, it is recommended to remove recordings continuously. Under
Recording Settings
, select
Remove recordings
older than
and select the number of days or weeks.
To stop writing to the card and protect recordings from being removed, select
Lock
under
Recording Settings
.
Network Share
Network share allows you to add network storage such as a NAS (Network Attached Storage) or any server that uses CIFS (Common
Internet File System) and use them for storage of recordings.
To add a network share:
1. Go to
System Options > Storage
.
2. Click
Network Share
.
3. Enter the IP address, DNS or Bonjour name to the host server in the
Host
field.
4. Enter the name of the share in the
Share
field. Sub folders cannot be used.
5. If required, select
The share requires login
and enter the user name and password.
6. Click
Connect
.
To clear all recordings and data from the Axis product’s folder on the designated share, click
Clear
under
Storage Tools
.
To avoid filling the share, it is recommended to remove recordings continuously. Under
Recording Settings
, select
Remove recordings
older than
and select the number of days or weeks.
To stop writing to the share and protect recordings from being removed, select
Lock
under
Recording Settings
.
53















































