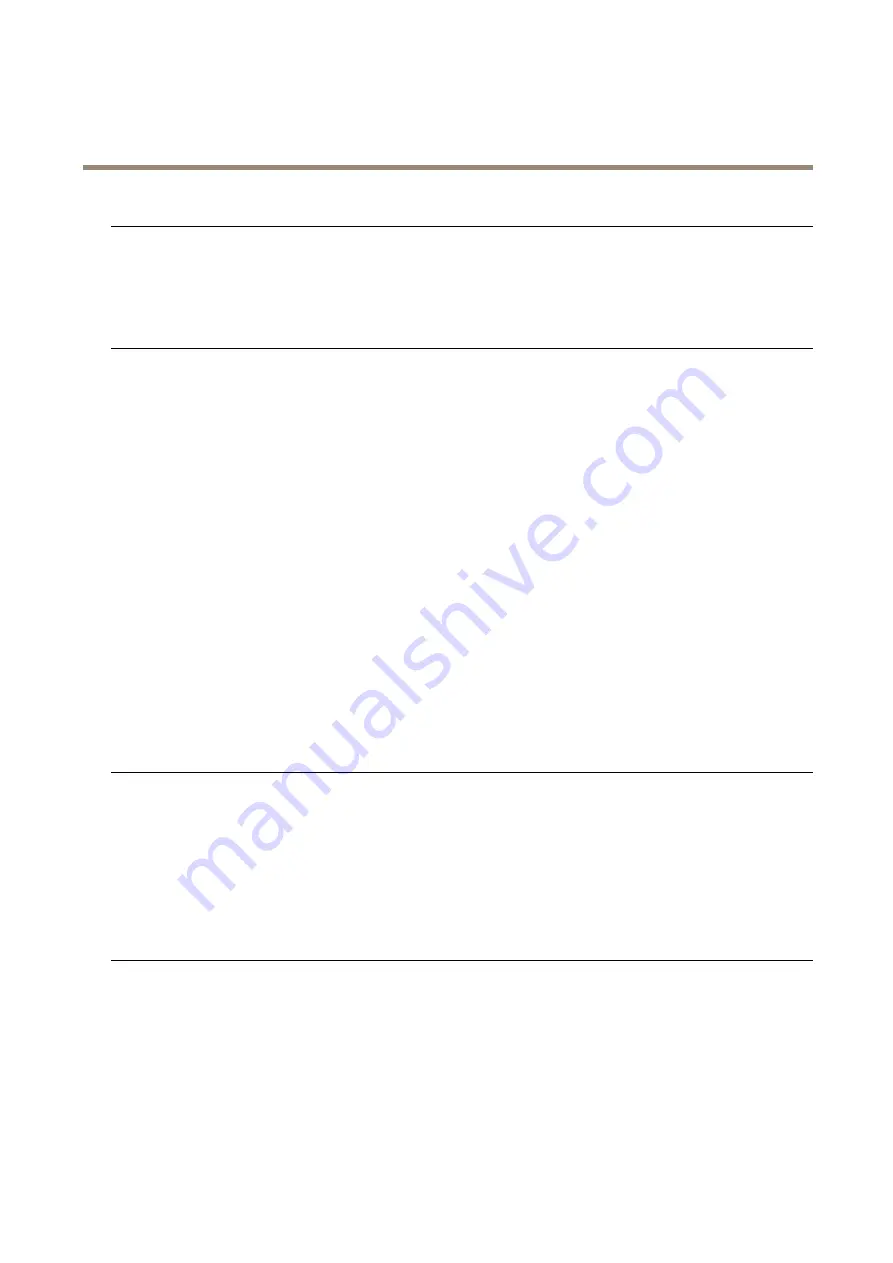
AXIS Q6010-E Network Camera
Troubleshooting
The device is accessible locally but not externally
To access the device externally, we recommend using one of the following applications for Windows
®
:
• AXIS Companion: free of charge, ideal for small systems with basic surveillance needs.
• AXIS Camera Station: 30-day trial version free of charge, ideal for small to mid-size systems.
For instructions and download, go to
.
Problems with streaming
Multicast H.264 only
accessible by local clients
Check if your router supports multicasting, or if the router settings between the client and the
device need to be configured. The TTL (Time To Live) value may need to be increased.
No multicast H.264
displayed in the client
Check with your network administrator that the multicast addresses used by the Axis device
are valid for your network.
Check with your network administrator to see if there is a firewall preventing viewing.
Poor rendering of H.264
images
Ensure that your graphics card is using the latest driver. The latest drivers can usually be
downloaded from the manufacturer’s website.
Color saturation is different
in H.264 and Motion JPEG
Modify the settings for your graphics adapter. Go to the adapter’s documentation for more
information.
Lower frame rate than
expected
• See
Performance considerations on page 20
• Reduce the number of applications running on the client computer.
• Limit the number of simultaneous viewers.
• Check with the network administrator that there is enough bandwidth available.
• Lower the image resolution.
• Log in to the device’s webpage and set a capture mode that prioritizes frame rate.
Changing the capture mode to prioritize frame rate might lower the maximum
resolution depending on the device used and capture modes available.
• The maximum frames per second is dependent on the utility frequency (60/50 Hz)
of the Axis device.
Can't select H.265 encoding
in live view
Web browsers do not support H.265 decoding. Use a video management system or application
supporting H.265 decoding.
One-click PTZ control is not working properly
Check focus on all four
lenses
Go to
Settings
>
Apps
>
AXIS Installation wizard
, and open the application. Go to
Camera X
>
Lens selection
, and select the lens. Do an
Installation focus
.
Check the PTZ remote
connection status
Go to
Settings
>
Apps
>
AXIS Installation wizard
, and open the application. Go to
General
>
PTZ
remote connection
, and make sure that the status is set to
Connected
. If it’s not, click
Configure
and do a PTZ remote connection. Enter the correct IP address and password.
Check the PTZ positioning
calibration status
Go to
Settings
>
Apps
>
AXIS Installation wizard
and open the application. Go to
General
>
PTZ
positioning calibration
, and make sure that the status is set to
Calibrated
. If it’s not, do an auto
calibration or a manual calibration.
Quad view is not working properly
Problems displaying all
camera views on one screen.
Quad view doesn’t work if any of the camera lenses are rotated.
Performance considerations
When setting up your system, it is important to consider how various settings and situations affect the performance. Some factors
affect the amount of bandwidth (the bitrate) required, others can affect the frame rate, and some affect both. If the load on the
CPU reaches its maximum, this also affects the frame rate.
The following factors are the most important to consider:
20



















