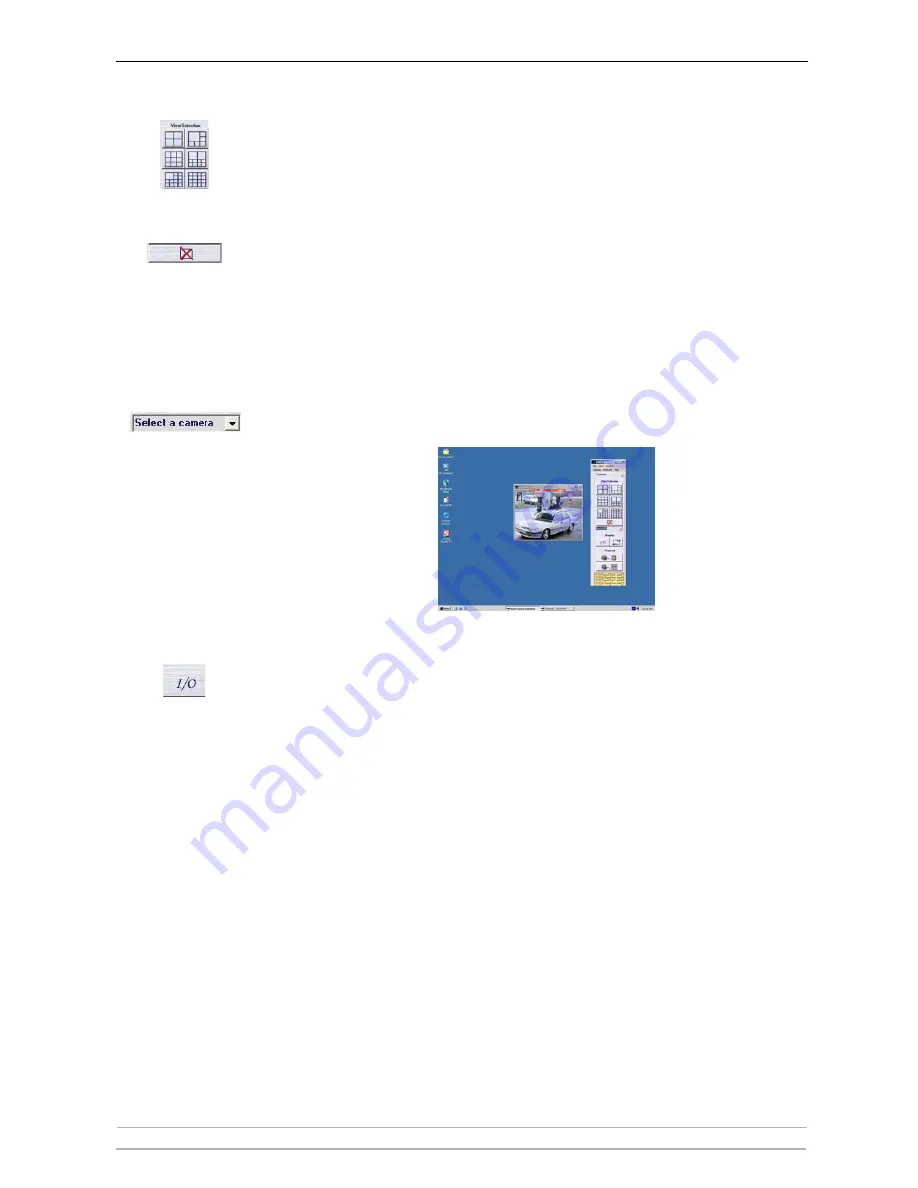
AXIS Camera Station User Interface
12
AXIS Camera Station User’s Manual
View Selection
From these push buttons or from the View menu you can select your preferred
camera views. The different camera views are configured under
Administration
| Views, see Views, on page 37 for instructions.
No Live Images
Click the
No Live Images button to close the camera windows. Displaying live
images in the main window uses a lot of processor power. Not displaying live
images reduces the amount of processor power required by the service, whilst
not affecting recordings in any way. The amount of bandwidth required is also
less when live images are not displayed. In the
Views section of the
Administration pages it is possible to set up the system so that it always starts
in this mode, see Default View, on page 37.
Select Camera
Select a camera to be shown in a new window. Select this if you want to close
the view windows (and thus save on processor power) but still want a single
camera view visible on your desktop:
Monitoring I/O
When clicking this button, the
I/O Status of all units are displayed. Monitoring
I/O defines when events, such as an alarm or motion detection, should be
triggered. Each I/O is shown on one line, along with a colored indicator:
•
green indicator means the I/O is in its normal state
•
red indicates that the I/O is active and that recording in progress if the
I/O is set to Start/Stop recording
•
yellow means there is no communication with the I/O
Buttons for starting and stopping an I/O output are also shown. See External
I/Os, on page 40.













































