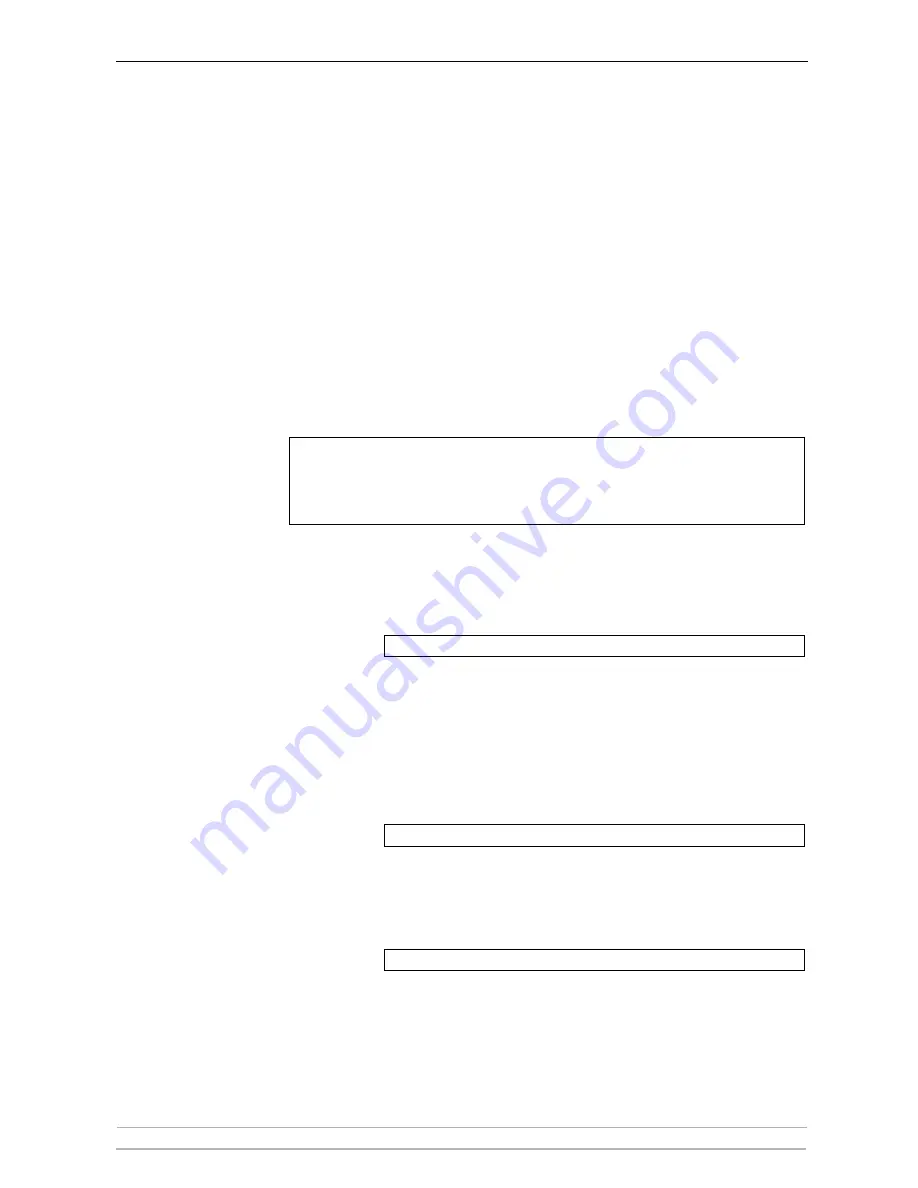
Basic Installation (Wired & Wireless)
20
AXIS 5900 User’s Manual
3. If the host returns
Reply from 192.168.3.191
... or a similar
message, the IP address has been set successfully.
Interrupt the “ping -t” loop by pressing CTRL+C on your keyboard.
If the host returns
Request timed out
...
you need to perform a Factory Default on the print server and perform steps
1-3 above again. See
Performing a Factory Default
, on page 134.
4. Log in to the print server’s Web pages (see
Using a Web Browser for Print
Server Management
, on page 92), select
Admin | Network Settings |
Detailed View | TCP/IP Network
and define the
Default Router
and
Subnet
Mask
.
You have now set the IP address of the print server. Continue to
Configuring the Axis Network Print Server for Wireless Printing
, on page
23.
Important:
Setting the IP Address
using ARP in UNIX
and Mac OS X
Start out with making sure that the IP address is available for use. The IP
address
192.168.3.191
is used here as an example:
•
Ping the IP address by opening a Terminal and writing:
If the host returns Reply from
192.168.3.191
... or a similar
message, the IP address is already taken.
You can obtain a new and unused IP address from your system
administrator.
•
Check that the IP address you want to use is not already taken and
stored in the host’s cache memory.
Open a Terminal and write:
If the host lists the IP Address followed by the Physical Address, then
the IP address is in use.
You can remove the entry from the cache memory with the command:
Follow the instructions below to set the IP address using arp/ping.
• The ability to set the IP address with ARP and PING will only be enabled the first 10
minutes after restarting the print server.
• When you execute the ping command for the first time, you will experience a significantly
longer response time than usual.
ping 192.168.3.191
arp -a
arp -d 192.168.3.191






























