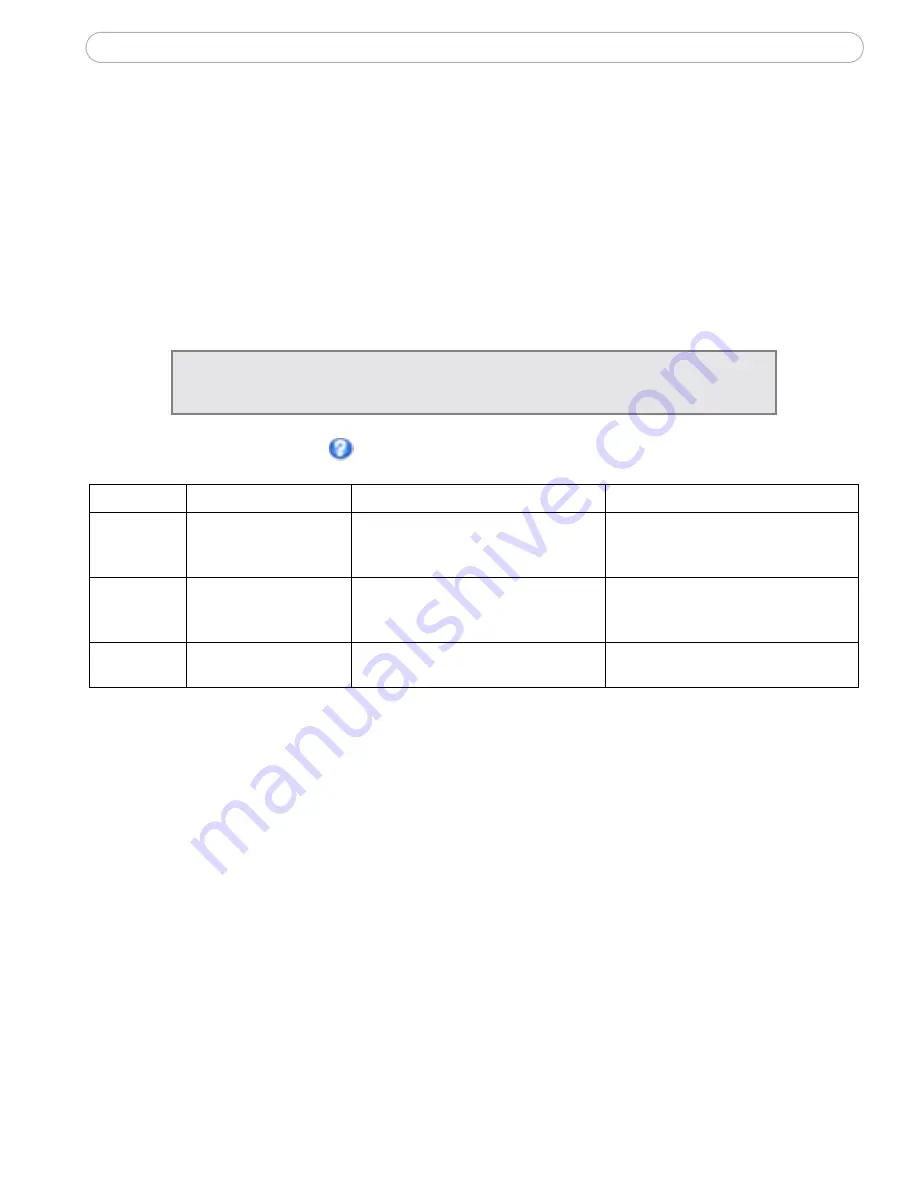
40
AXIS 213 - Event Configuration
3. Click New.
4. Enter a descriptive name of your choice under Windows name.
5. Adjust the size (drag the bottom right-hand corner) and position (click on
the text at the top and drag to the desired position).
6. Adjust the Object size, History and Sensitivity profile sliders (see table below
for details). Any detected motion within an active window is then indicated
by red peaks in the Activity window (the active window has a red frame).
7. Click Save.
Please use the online help
for descriptions of each available option.
High
Only very large objects
trigger motion detection
An object that appears in the region
will trigger the motion detection for a
long period
Ordinary colored objects against ordi-
nary backgrounds will trigger the
motion detection
Low
Even very small objects
trigger motion detection
An object that appears in the region
will trigger motion detection for only a
very short period
Only very bright objects against a dark
background will trigger motion detec-
tion
Default val-
ues
Low
Medium to High
Medium to High
Examples:
• Avoid triggering on small objects in the image by selecting a high
size level.
• To trigger motion detection as long as there is activity in the area, select a high
history level.
• To only detect flashing light, low sensitivity can be selected. In other cases, a high sensitivity level is
recommended.
Port Status
Under Event Configuration > Port Status there is a list that shows the status for the
connected inputs and outputs of the AXIS 213 for the benefit of the Operator who
cannot access the System Options section.
Example:
If the Normal state for a push button connected to an input is set to
Inactive - as long as the
button is not pushed, the state is i
nactive. If the button is pushed, the state of the input changes
to
active.
If there are parts of the Include window that you wish to exclude, click the
Configure Excluded Windows radio button and repeat steps 1-8 above.
Parameter
Size
History
Sensitivity






























