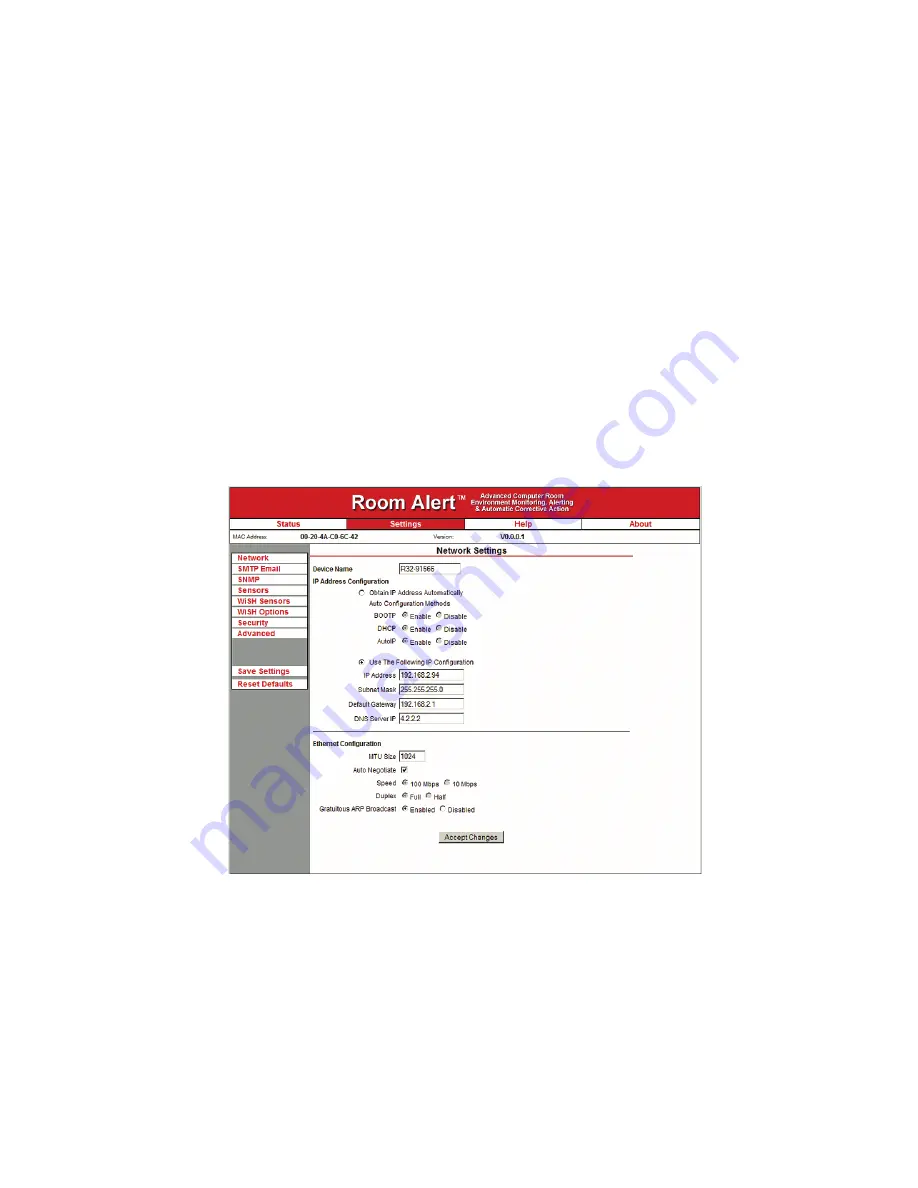
AVTECH Software Inc.
2
Room Alert 32W
Additional Screens And Interfaces
Additional Screens And Interfaces
Network
The ‘Network’ tab of the Room Alert 32W ‘Settings’ screen is used to update the network settings of the
Room Alert 32W monitor. The network settings can also be updated using AVTECH’s Device ManageR
software. To configure the Room Alert 32W monitor to obtain an IP address automatically using DHCP,
select the ‘Obtain IP Address Automatically’ radio button and click ‘Accept Changes’ then the ‘Save Settings’
button. To configure the unit with a static IP address, select the ‘Use The Following IP Configuration’ radio
button, enter the new static IP address, gateway IP address, DNS server IP address, and subnet mask in the
appropriate fields. When finished, click the ‘Accept Changes’ button, then ‘Save Settings’.
NOTE: If configuring static IP settings on the Room Alert 32W monitor, be sure that the settings assigned are valid for the
current location of the Room Alert 32W and that there are no other devices assigned to the same IP address. DO NOT set an IP
address that is outside of your subnet or you may not be able to see or discover the Room Alert 32W unit. The ‘MTU Size’ allows
configuration of the size of packets the unit transmits. This may be useful when connecting the unit to a managed switch. The
‘Auto Negotiate’ checkbox allows you to configure the unit with a hard coded speed or let it auto negotiate the network speed.
Security
The ‘Security’ tab of the Room Alert 32W ‘Settings’ screen is used to configure a username and
password for entry to the Room Alert 32W ‘Settings’ screen. Be sure that the username and password
entered contains only alphanumeric characters, special characters are not supported. Enter the password
again in the second field for verification and click the ‘Accept Change’ button, then ‘Save Settings’.
Summary of Contents for Room Alert 32W
Page 2: ......
Page 39: ......
Page 40: ...Protect Your IT Facility Don t Wait Until It s To Late AVTECH com ...
























