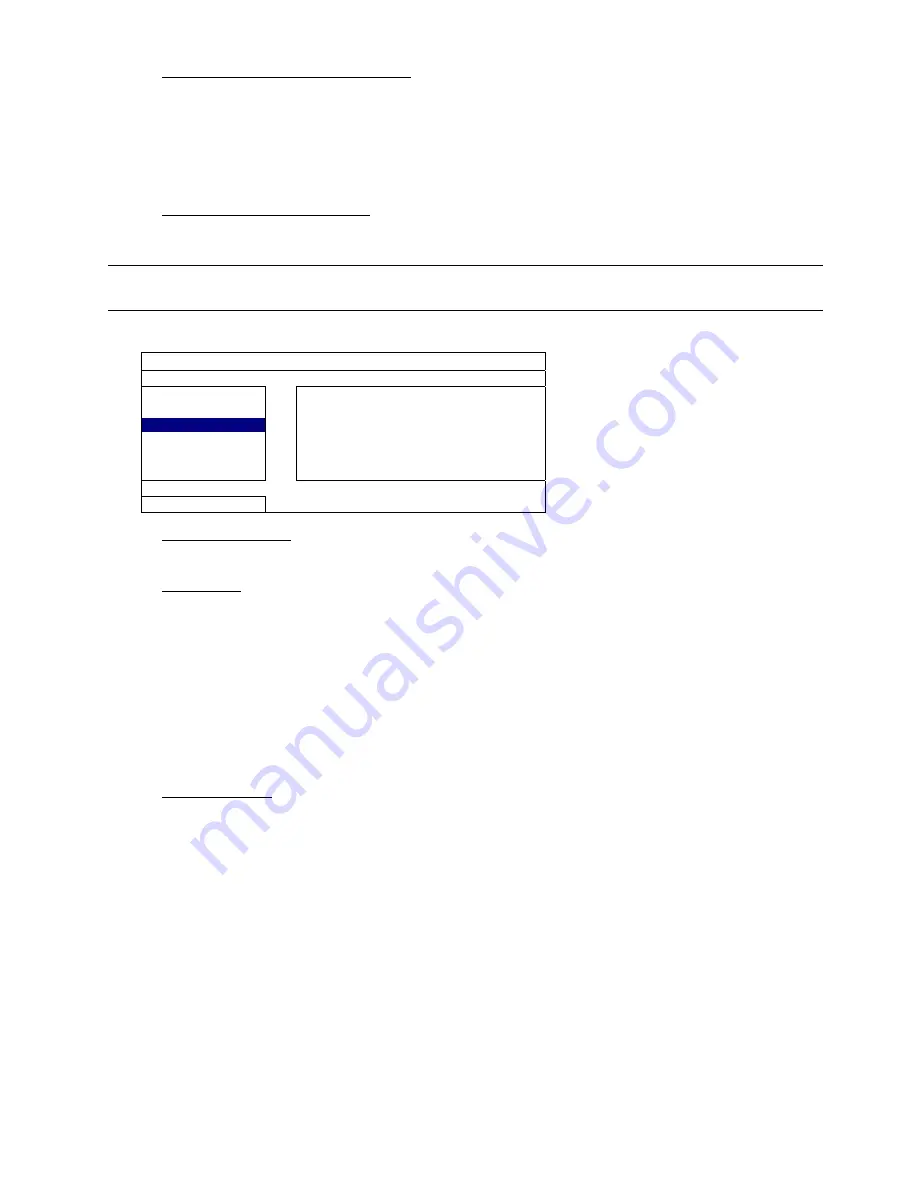
MAIN MENU
22
4) BACKUP CONFIG / RESTORE CONFIG
To keep the current configurations after upgrade, insert a compatible USB flash drive into the USB port, and
select “SUBMIT” in “BACKUP CONFIG” to copy the current configurations to a file “System.bin” and save to
your USB flash drive.
To restore the configurations, insert the USB flash drive including “System.bin” to the USB port, and select
“SUBMIT” in “RESTORE CONFIG”.
5) AUTO PLUG AND PLAY ENABLE
Switch to “ON” allow the camera to be detected and configured automatically when it’s connected to this
device.
Note:
This function is available only when the brand of the cameras connected is the same as this
device.
5.2.3 SYSTEM INFO
SYSTEM
ACCOUNT
AUTO KEY LOCK(S)
NEVER
TOOLS
CLEAR HDD
HDD-0
SYSTEM INFO
RESET DEFAULT
SUBMIT
BACKUP SCHEDULE
REMOTE CONTROL ID
000
ONLINE
DEVICE TITLE
HOME
REGULAR REPORT
EXIT
VERSION
1001-1000-1001-1001
1) AUTO KEY LOCK(S)
Set the time-out in second after which the key lock function is activated (NEVER / 30 / 60 / 120).
2) CLEAR HDD
Select the hard disk you want to clear, and click “YES” to confirm or “NO” to cancel.
It’s recommended to clear all data in the hard disk when:
It’s the first time to use this recorder to ensure the recorded data are not mixed with other data previously saved
in the same hard disk.
The firmware is upgraded for the system to work more stably. Before clearing all data, please remember to make
video backup.
The date and time are changed accidentally when the recording function is activated. Otherwise, the recorded
data will be disordered and you will not be able to find the recorded file to backup by time search.
3) RESET DEFAULT
Click “SUBMIT” to reset all settings as default, and select “YES” to confirm or “NO” to cancel. The recorder
will reboot after reset.






























