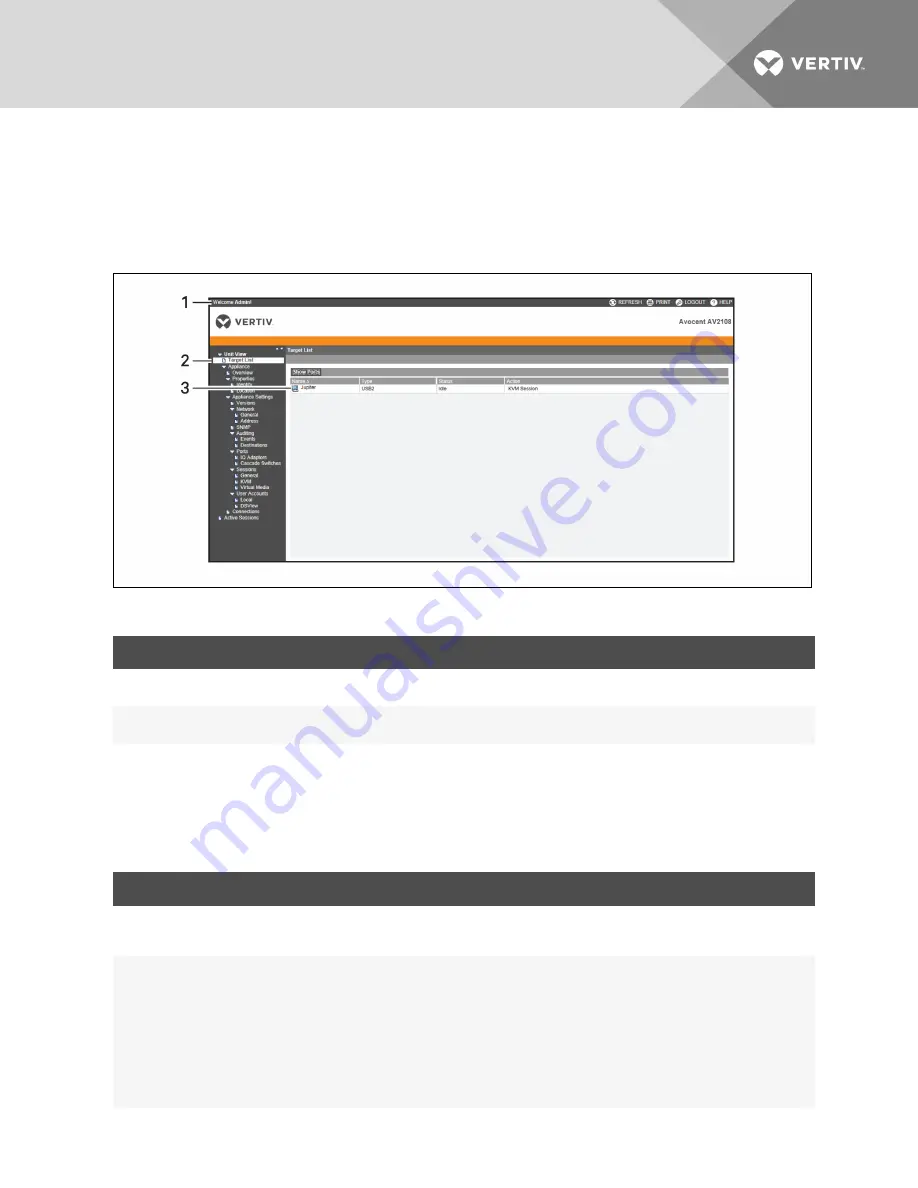
4.1 Using the OBWI
After you have been authenticated, the user interface appears. You can view, access and manage your
switch, as well as specify system settings and change profile settings. The following figure shows the user
interface window areas. The window descriptions are provided in the following table.
Figure 4.1 OBWI Window
ITEM
NAME
DESCRIPTION
1
Top option bar
Use the top option bar to contact Technical Support, view the software general information, log
out of an OBWI session or access the Help tool
2
Side navigation bar
Use the side navigation bar to select the information to be displayed. You can use the side
navigation bar to display windows in which you can specify settings or perform operations.
3
Content area
Use the content area to display or make changes to the switch OBWI system.
Table 4.2 Descriptions for the OBWI
4.2 Viewing System Information
You can view switch and target device information from the following windows in the user interface.
CATEGORY
SELECT THIS:
TO VIEW THIS:
Target Devices
Unit View - Target
Devices
List of connected devices, as well as the name, type, status and action of each device. Click on a target
device to view the following information: name, type, EID, available session option and the connection
path.
AutoView switch
Unit View -
Appliance - Tools
Name, type and the switch tools (Maintenance-Overview/Reboot/Reset and Upgrade, Certificates and
Trap MIB).
Unit View -
Appliance - Files
Configuration and User Database for the switch.
Unit View -
Appliance -
Properties - Identity
Part number, serial number and status of the RAK-key (default setting is disabled).
NOTE: RAK-key installation is only applicable for the 2108/2216 switch models.
Unit View -
Site, department and location of each unit.
Table 4.3 System Information
Vertiv
| Avocent® AutoView™ 2108/2216/3108/3216 Switch Installer/User Guide |
28
















































