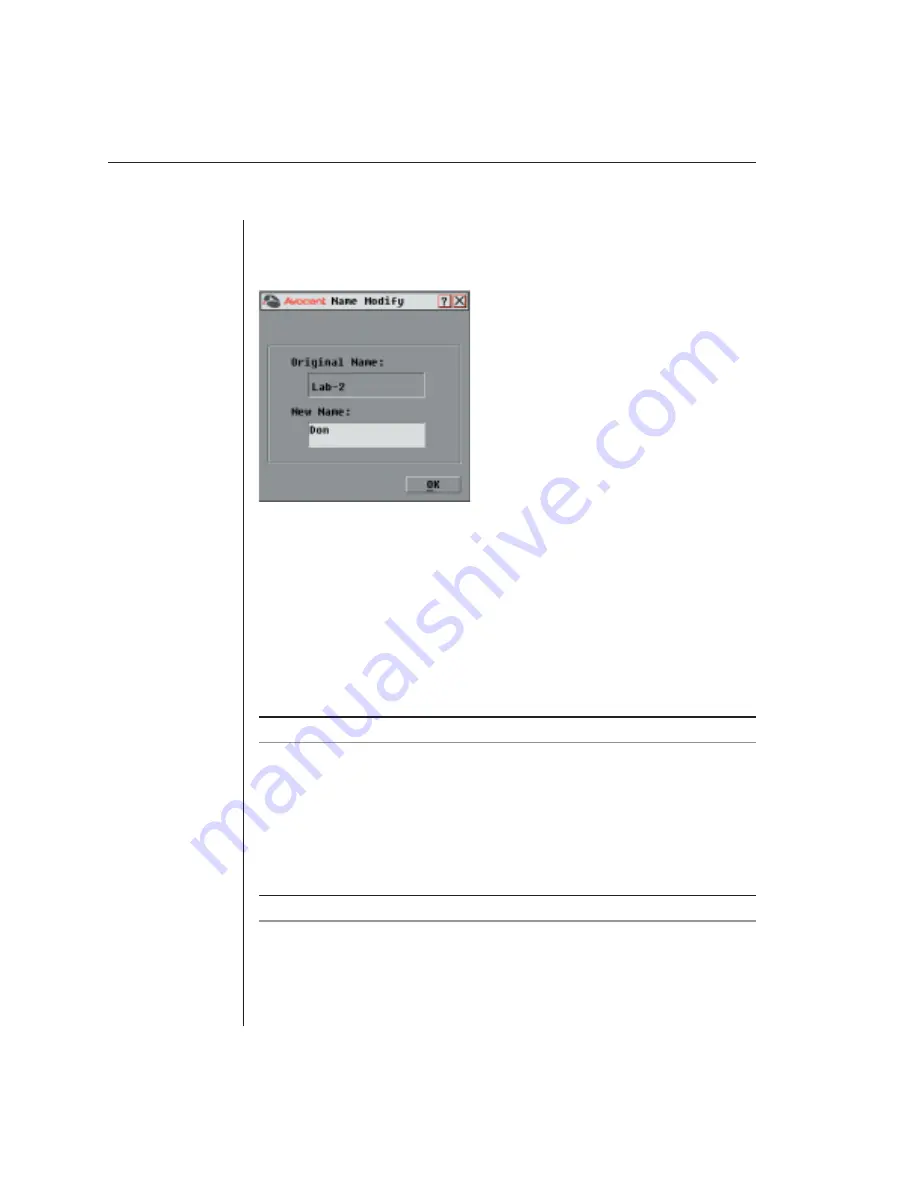
22
AutoView 2000 Installer/User Guide
To assign names to servers:
1.
In the Names dialog box, select a server name or port number and click
Modify. The Name Modify dialog box appears.
Figure 3.4: Name Modify Dialog Box
2. Type a name in the New Name box. Names of servers may be up to 15
characters long. Legal characters include: A-Z, a-z, Ø-9, space and hyphen.
3. Click
OK to transfer the new name to the Names dialog box. Your selection
is not saved until you click OK in the Names dialog box.
4. Repeat steps 1-3 for each server in the system.
5. Click OK in the Names dialog box to save your changes.
-or-
Click X or press
Escape
to exit the dialog box without saving changes.
NOTE: If an AVRIQ has not been assigned a name, the EID is used as the default name.
Assigning device types
While the appliance automatically discovers cascade KVM switches attached to
your unit, you will need to specify the number of ports on the cascade switch
through the Devices dialog box. You will see an Sw-8 or Sw-24 appear in the
Type category for the cascade switch. Select the switch from the list and the
Modify button appears, allowing you to assign it the appropriate number of ports.
NOTE: The Modify button will only be available if a confi gurable switch is selected.
To access the Devices dialog box:
1.
Press
Print Screen
. The Main dialog box will appear.
2. Click
Setup - Devices. The Devices dialog box appears.
Summary of Contents for AutoView 2000
Page 1: ...Installer User Guide AutoView 2000...
Page 6: ......
Page 7: ...Contents Features and Benefits 3 Safety Precautions 5 1 Product Overview...
Page 8: ......
Page 14: ......
Page 20: ...14 AutoView 2000 Installer User Guide...
Page 22: ......
Page 42: ......
Page 49: ...Appendices 43...






























