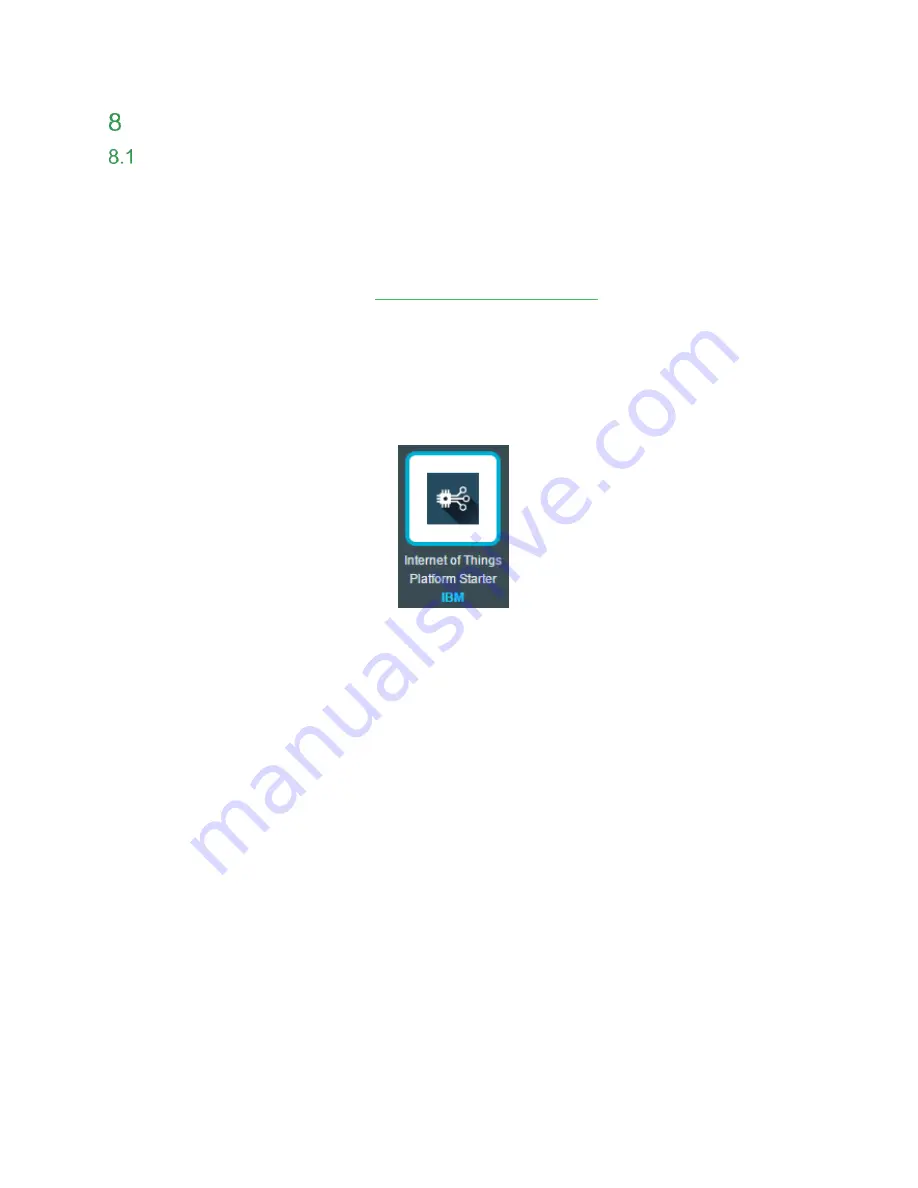
Page 24
Appendix I
– Create Your Bluemix Service
Create a Starter Cloud Application
These instructions assume you have already registered for an IBM Watson IoT account.
1. From your host computer, log into the Bluemix site, using the credentials you established
in the lab pre-work. The website is:
https://console.ng.bluemix.net.
2. From the Bluemix main menu, select
CATALOG
.
3. From the
Starters
list on the left, select
Boilerplates
.
4. Click the
Internet of Things Platform Starter
.
5. In the panel on the right, enter a unique application name. The name must consist
entirely of alphanumeric characters and/or the dash character.
Summary of Contents for MicroZed 7010
Page 17: ...Page 17 ...






























