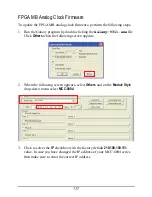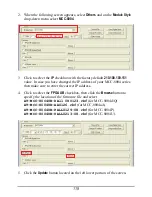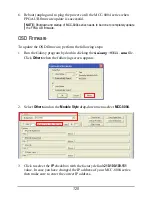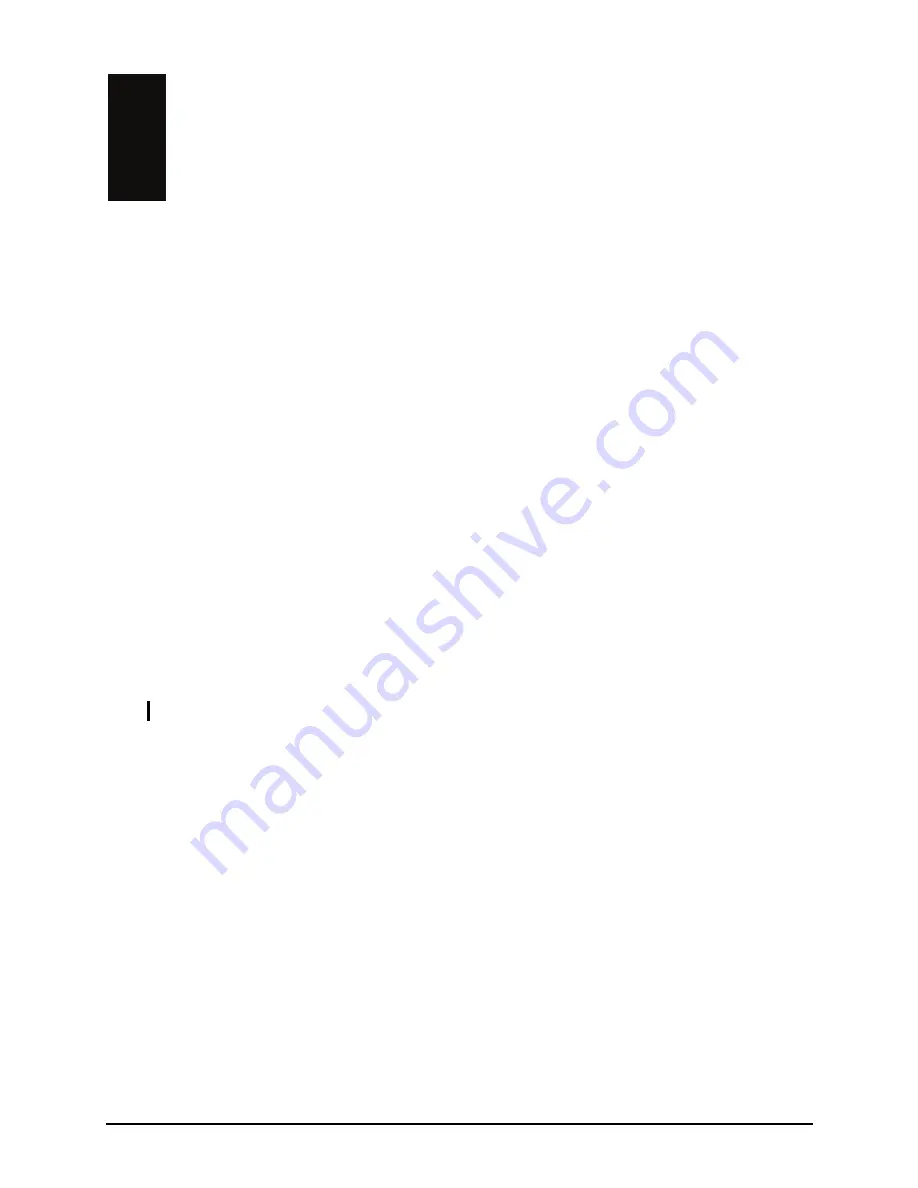
4
Firmware Upgrade
This chapter familiarizes you with updating the firmware of your Avitech
eries as well as resetting it to the factory-default value.
The firm
o:
mware
ware
O
IMPORTANT:
Disconnect all cascaded modules; connect only one module at a time.
MCC-8004 s
4.1
Updating the Firmware
ware for MCC-8004 series is divided int
DS80C400 (C2.1) firmware
FPGA MB digital clock firmware
FPGA MB analog clock fir
FPGA UB firm
SD firmware
DS80C400 (C2.1) Firmware
To update the DS80C400 (C2.1)
firmware, perform the following steps:
Connect the power cable to the
100-250V AC
power jack on the
1.
rear panel of
2.
rear panel’s
RS-232
port and the other end to the computer’s serial port side.
the MCC-8004 series and the other end to an electrical outlet.
Use a serial (RS-232) cable and connect one end to the MCC-8004 series
113
Summary of Contents for MCC-8004 series
Page 1: ...User s Manual MCC 8004 series Revision 1 0 July 2009 ...
Page 74: ...Layout 6 Briefing cycle between presets for a slideshow effect Help Menu 63 ...
Page 97: ...2 Click Save File on the Option window 86 ...
Page 99: ...Loading File 1 In the Option menu click Load File 88 ...
Page 100: ...2 Select a saved file then click OK to load the preset 89 ...
Page 101: ...Making Adjustments 1 In the Option menu click Adjustment 90 ...