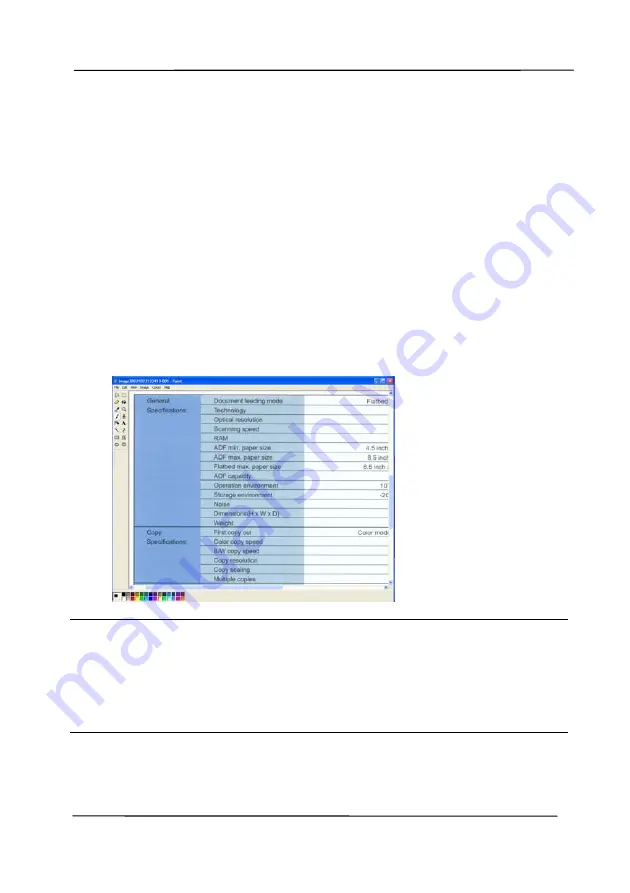
User’s Manual
6-4
6.3
Scanning From One Touch of the Buttons
1.
Adjust the paper guide for the width of paper and load the
document with their tops into the automatic document feeder.
2.
Check the button name on the LCD screen to ensure if you
are selecting the proper scan settings and destination
application. (For example, if you wish to scan with Button,
“Scan to App”, which opens Microsoft Paint and displays the
scanned image in the window of Microsoft Paint, the LCD
screen should show “Scan to App”).
3.
Press the Scan button on the scanner.
4.
After the scanning is finished, the Microsoft Paint software
will be launched and the scanned image appears in the main
window of Microsoft Paint as below.
Note:
1.
For details information on how to use the Button Manager
V2, please refer to the user’s manual in the supplied CD.
2.
You may also use Button Manager V2 on your desktop by
starting Button Manager V2 from All Programs or double
clicking the Avision Scanner Utility from the Control Panel.
Summary of Contents for AD 250F
Page 1: ...Document Scanner User s Manual Regulatory model DL 1409B Avision Inc...
Page 24: ...User s Manual 3 6 5 Verify that the paper guides are aligned with the edges of the stack...
Page 39: ...User s Manual 4 5...
Page 48: ...User s Manual 4 14 Error Diffusion Image Dynamic Threshold Dynamic Threshold AD...
Page 51: ...User s Manual 4 17 Normal Photo Document Threshold 230 Normal Photo Document Threshold 230...
Page 64: ...User s Manual 4 30 The Compression tab dialog box...
Page 68: ...User s Manual 4 34 The Color Dropout dialog box...
Page 128: ...User s Manual 7 8 3 Close the reverse roller Cover 4 Close the ADF cover...
















































