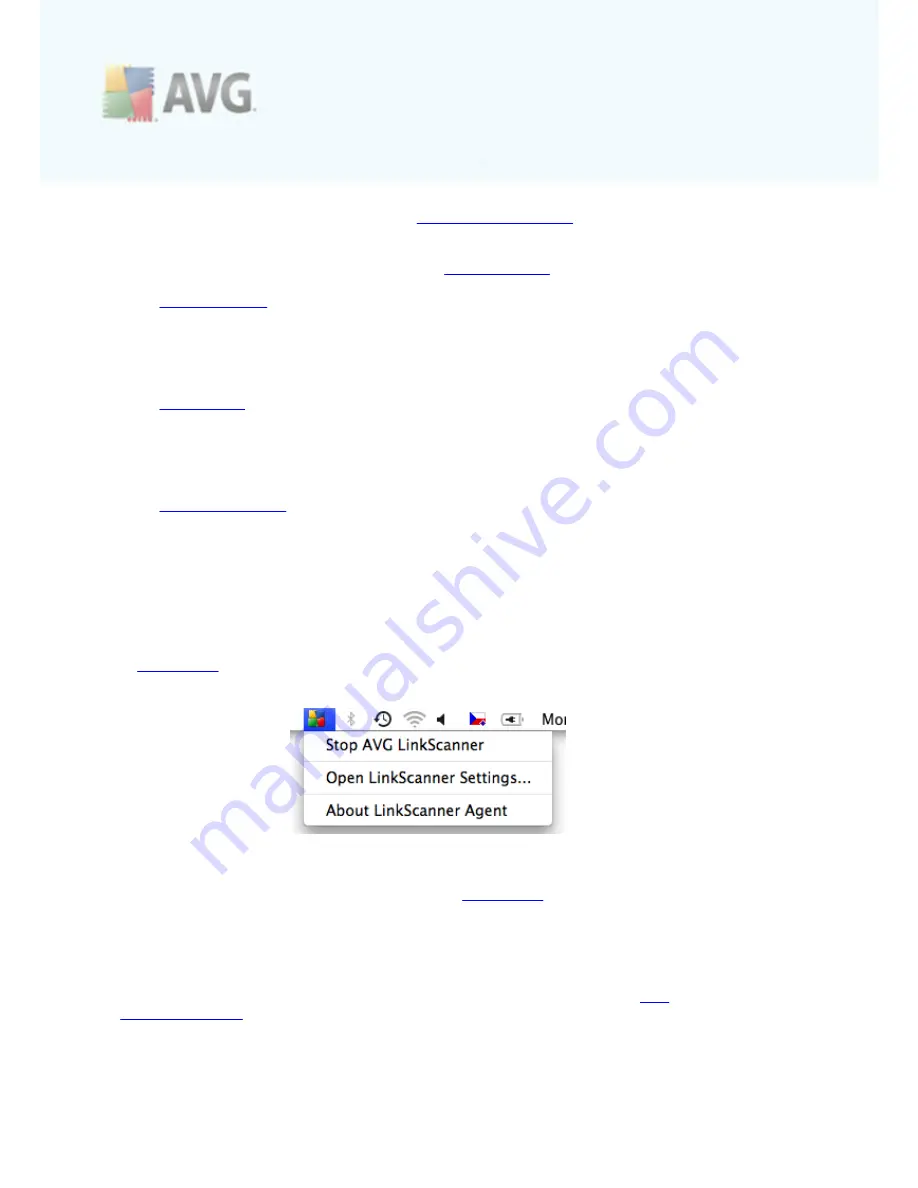
A V G L inkSc anner © 2 0 1 0 C opyright A V G T ec hnologies C Z, s .r.o. A ll rights res erved.
1 3
The left part of the main window displays
AVG protection status
.
The right part displays the components of your AVG protection and whether they are
active or not. Clicking a component opens its
setting options
:
·
Search-Shield
- when searching the web with component on, all search results
returned from the most popular search engines are evaluated for dangerous or
suspicious links. By checking these links and marking the bad links, this
component warns you before you click on dangerous or suspicious links, so you
can ensure you only go to safe websites.
·
Surf-Shield
- this component will block malicious content of any webpage you
try to open, and prevent it from being downloaded to your computer. With this
feature enabled, clicking a link or typing in a URL to a dangerous site will
automatically block you from opening the web page thus protecting you from
inadvertently being infected.
·
Update Manager
- this component helps you to control regular updating. Within
this component you can schedule automatic downloads of update files either
from the Internet, or the local network.
Learn more about updates and why
they are so important.
4.2. Icon in the Menu Bar
The AVG icon can be optionally displayed in the right part of the menu bar. If it is not
visible, you can display it by turning on the
Show AVG icon in the menu bar
option
in
General tab
of AVG LinkScanner® Settings. Upon clicking the icon, you get a
context menu resuming neatly relevant options of the application menus:
·
Stop/Start LinkScanner
- pauses/resumes the
AVG LinkScanner®
protection.
·
Open LinkScanner Settings...
- displays the
General tab
of setting options dialog.
·
About LinkScanner Agent
- shows the version of LinkScanner Agent.
Apart from quick access to frequently used items, the icon also indicates
AVG
protection status
(correct / warning or error).




























