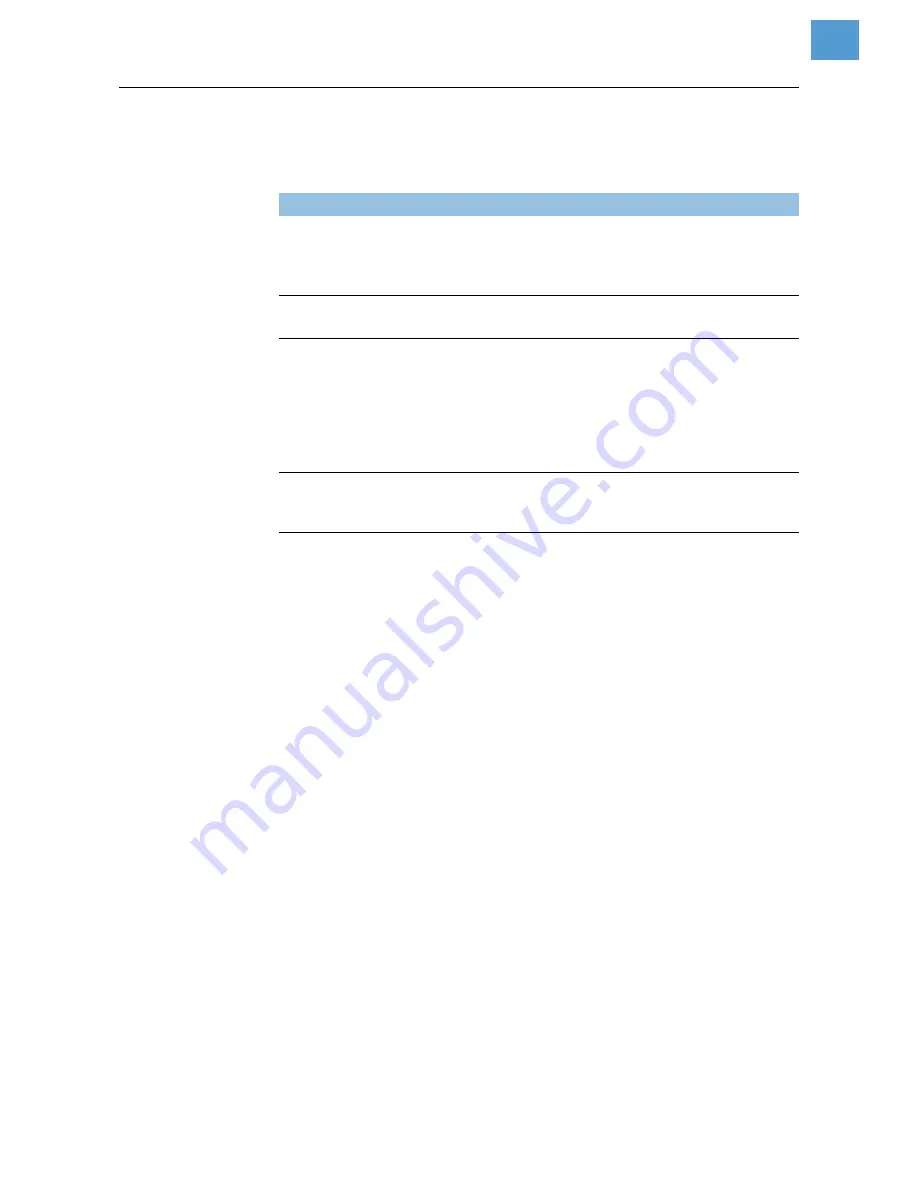
11/07 Rev. 4.03-01
USER MANUAL
Commissioning and Operation
AP 3.4
7
Some information in the configuration report are important, please check
them after the self test:
Performing a Calibration
After the media loaded, it is necessary to do the calibration for the label size
detection.
1. Press and hold the PAUSE button. Turn on the power.
2. MEDIA indicators will blink, at this point release Pause button.
The printer will feed the labels for 12 inches.
MEDIA indicators stop blinking and remain illuminated.
During the media calibration, 12 inches of media will be fed out. MEDIA indi-
cators will be blinking for few seconds during calibration is proceeding. Then
turn on printer again after the calibration is completed. Without the proper ca-
libration, the gap detection will not stable especially for the small labels (less
than 2.0 inches in height).
After the calibration, all the related parameters will be stored in the EEPROM
which is located on Main board.
¯
This procedure is very important and must always be carried out after instal-
lation and every time the media type is changed. Failure to do so will result in
the gap and label-empty detection being incorrect
.
Item
Meaning
Printer programming
language
The printer programming language is listed on the
first line of the report . There are two different lan-
guages (PPLA and PPLB), Please check for cor-
rect version.
CHECKSUM
The CHECKSUN of the FLASH ROM is listed on
the eighth line, It should be 0000.
Media height:
The height of the media (label paper) is list on the
second line from the end. Please check this value
if the height of the media is less the 2 inches
(50 mm). The listed value should be very close to
the height of the media plus the height of one gap,
otherwise the calibration of media sensor is requi-
red.
Label count and length This message shows the number of labels and
length has been printed since it was produced at
factory.
[Tab. 3]
Items on the Configuration Report.











