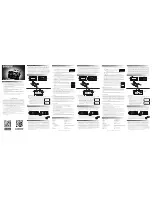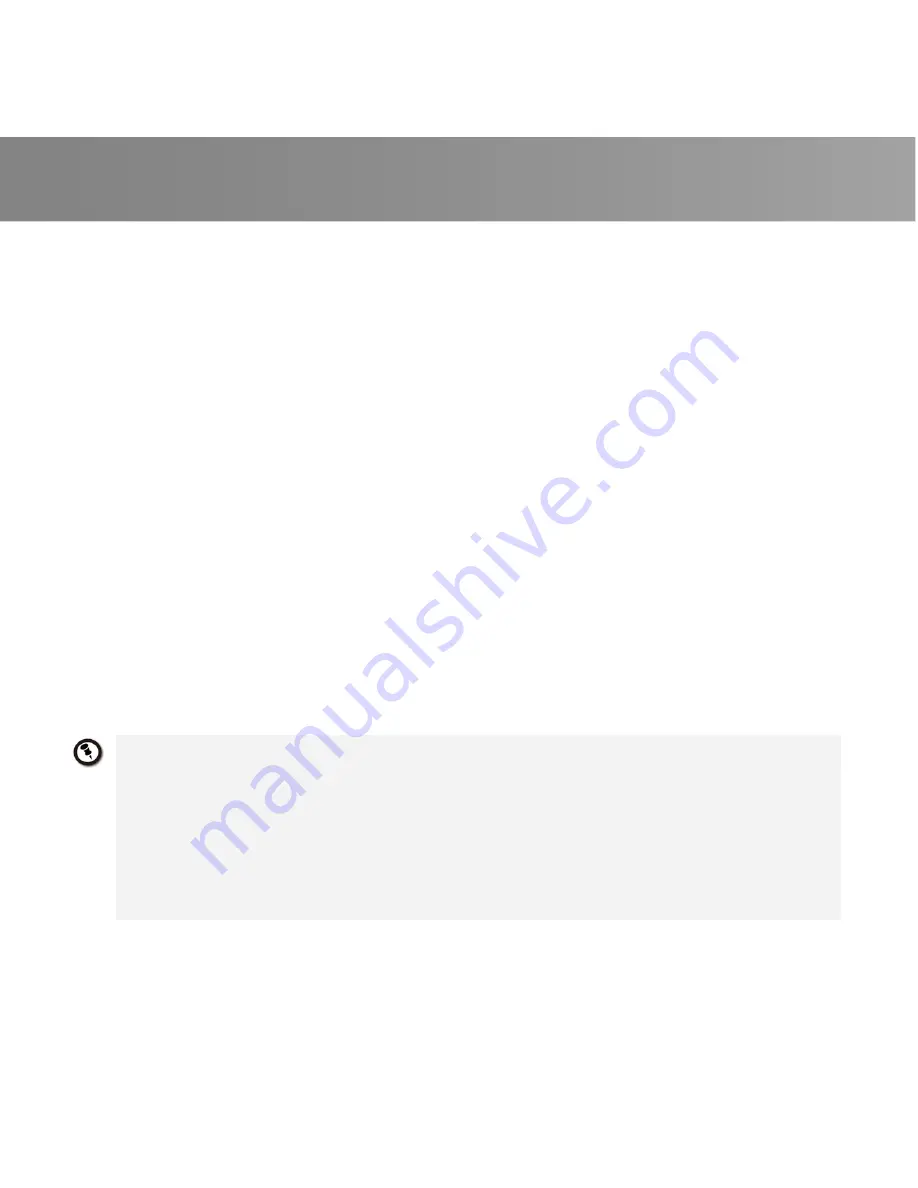
Quick Installation Guide
24
Inštalacija gonilnikov in aplikacije v Windows Vista™/ Windows Vista™
Media Center Edition / Windows
®
7
Uporabnik mora za inštalacijo gonilnikov in aplikacije Windows Vista™ MCE zapustiti
Media Center Edition mode in se vrniti v Windows.
1.
Pojavilo se bo okno ‘’Found new Hardware Wizard’’. Kliknite
Cancel
za preskok
inštalacijskih procedur v
č
arovniku (Wizard).
2. Vstavite
inštalacijski CD v CD-ROM enoto.
3.
Ko se pojavi okno “AutoPlay”, izberite
Run Autorun.exe.
4.
Vstavite CD v vašo CD-ROM enoto. Ko se pojavi glavni namestitveni meni, izberite
Install AVerTV 3D.
5.
V kolikor se vam odpre okno “User Account Control”, izberite
Allow/Yes
za nadaljevanje.
6. Kliknite
Next
za nadaljevanje namestitvenega procesa.
7. Preberite
licen
č
no pogodbo in
č
e se strinjate izberite “I accept the terms of the license
agreement” in nato kliknite
Next.
8.
Za namestitev vse potrebne programske opreme izberite Complete, vklju
č
no z
AVerTV
3D
,
DirectX 9.0c
in
Drivers.
Nato kliknite
Next.
Za napredne uporabnike je priporo
č
ljivo,
da izberejo opcijo Custom in namestijo aplikacije po svoji izbiri. Za izbiro druga
č
nega
direktorija kliknite
Browse
.
9. Potem
kliknite
Finish
za kon
č
anje inštalacije.
1.
V kolikor ni inštaliran DirectX 9.0c na vašem sistemu, ga bo v ve
č
ini primerov inštaliral
ra
č
unalnik samodejno iz inštalacijskega CD medija. Preverite da ima vaš sistem
inštaliran DirectX 9.0c ali višji, da bo programska oprema delovala neproblemati
č
no.
2.
Product nima priloženega software DVD decoderja. V kolikor lahko uporabniki
predvajajo DVD ali MPEG-2 video datoteke na ra
č
unalniku, ni potrebe po inštalaciji DVD
dekoderja. Vendar pa, v kolikor se pojavi sporo
č
ilo o napaki dekoderja na ekranu,
inštalirajte kompatibilen DVD decoder preko Windows XP Media Center Edition
partnerskih strani.
3.
3DTV funkcije v AVerTV 3D ne podpirajo Windows XP operacijskega sistema.