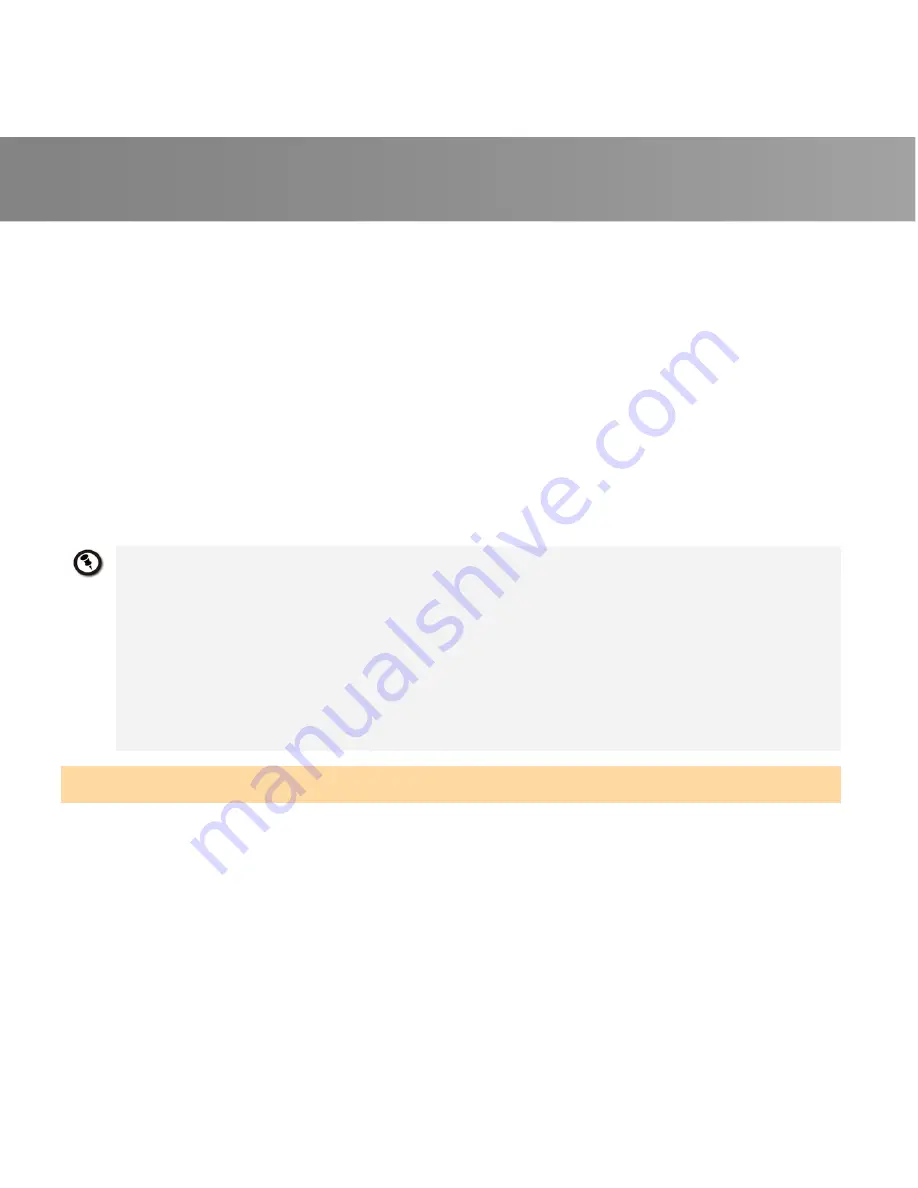
Quick Installation Guide
10
4. Amikor
a
telepít
ő
f
ő
oldala megjelenik, válassza az
Install AVerTV 3D -t.
5.
Ha a “User Account Control” ablak jelenik meg, válassza az
Allow/Yes
opciót a
folyamat folytatásához.
6.
A folytatáshoz klikkeljen a
Next-re
.
7.
Olvassa el a licensz megállapodást, és ha egyetért az ott leírtakkal, válassza az “I accept
the terms of the license agreement”-et és klikkeljen a
Next-re
.
8.
Válassza a “Complete to install all the necessary softwares, including
AVerTV 3D
,
DirectX 9.0c
and
Drivers”. Ez a teljes szoftvercsomagot telepíteni fogja.
Ezután
klikkeljen a
Next-re
. A tapasztaltabb felhasználóknak tanácsos a
Custom
(Személyre
szabott) opcióra kattintaniuk, amellyel kiválaszthatják a kívánt szoftvereket. Más
telepítési célmappa választásához klikkeljen a
Browse-ra
.
9. Ezt
követ
ő
en kattintson a
Finish
(Befejezés)
gombra a telepítés befejezéséhez.
1.
Ha DirectX 9.0c vagy újabb verzió nincs telepítve, a telepít
ő
CD általában
automatikusan telepíti a telepítési folyamat során. Ha a rendszeren nincs DirectX
9.0c vagy újabb verzió telepítve, a TV segédprogram nem fog megfelel
ő
en m
ű
ködni.
2.
A termékhez nem tartozik szoftveres DVD dekóder. Ha a felhasználó DVD-lemezt vagy
MPEG-2 videofájlokat le tud játszani a számítógépen, nincs szükség DVD-dekóder
telepítésére. Ha azonban a képerny
ő
n megjelenik a „ Dekódolási hiba” hibaüzenet, telepítse
a kompatibilis DVD-dekódert, amelyet megtalál a Windows® XP Media Center Edition
Partners weblapon.
3.
3DTV funkciók az AVerTV 3D-ben nem támogatottak Windows XP operációs rendszer
alatt.
Az AVerTV 3D alkalmazás aktiválása
Az alkalmazás indítása a Programok menüb
ő
l:
Start
Æ
Programok
Æ
AVerMedia
Æ
AVerTV
3D
Æ
AVerTV 3D
.














































