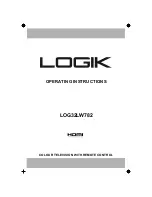Quick Installation Guide
15
ponownego uruchomienia komputera, wybierz
Yes (Tak)
.
8. Nast
ę
pnie kliknij
Finish (Zako
ń
cz)
, aby doko
ń
czy
ć
instalacj
ę
.
9. U
ż
ytkownicy Windows XP MCE, którzy chc
ą
korzysta
ć
z
Media Center
jako aplikacji TV,
powinni uruchomi
ć
Media Center
i wykona
ć
instrukcje ekranowe w celu doko
ń
czenia
konfiguracji.
* Przed aktywacj
ą
AVerTV 3D zaleca si
ę
zako
ń
czenie trybu Media Center AVerTV 3D.
Instalacja sterowników i aplikacji w systemie operacyjnym Windows
Vista™/ Windows Vista™ Media Center Edition / Windows
®
7
W celu instalacji sterownika i aplikacji, u
ż
ytkownicy Windows Vista
™
MCE musz
ą
, je
ś
li
znajduj
ą
si
ę
w trybie Media Center Edition, zako
ń
czy
ć
ten tryb i prze
łą
czy
ć
si
ę
do trybu
Windows.
1. Zostanie
wy
ś
wietlone okno dialogowe “Kreator znajdowania nowego sprz
ę
tu”. Nale
ż
y
klikn
ąć
Anuluj,
aby pomin
ąć
procedury instalacyjne kreatora.
2. Umie
ść
instalacyjny dysk CD w nap
ę
dzie CD-ROM.
3. Po
wy
ś
wietleniu okna dialogowego “AutoPlay (Automatyczne odtwarzanie)”, wybierz
Run Autorun.exe (Uruchom Autorun.exe)
.
4.
Gdy pojawi si
ę
g
ł
ówny ekran instalacji, wybierz
Install AVerTV 3D.
5. Je
ś
li pojawi si
ę
okno dialogowe “User Account Control (Kontrola kont u
ż
ytkownika)”,
wybierz
Allow (Zezwól)
/
Yes (Tak)
, aby kontynuowa
ć
proces.
6. Naci
ś
nij „Dalej” aby kontynuowa
ć
instalacj
ę
.
7.
Przeczytaj warunki licencji i je
ś
li si
ę
zgadzasz na nie wybierz ”Akceptuj
ę
warunki umowy
licencyjnej” i naci
ś
nij „Dalej”.
8. Wybierz
opcj
ę
„Complete” aby zainstalowa
ć
ca
ł
e niezb
ę
dne oprogramowanie, wliczaj
ą
c w
to
AVerTV 3D
,
DirectX 9.0c
oraz
sterowniki.
Potem naci
ś
nij „Dalej”. Zaawansowanym
u
ż
ytkownikom zaleca si
ę
wybranie opcji instalacji
Custom (Niestandardowa)
w celu
wybrania wymaganego oprogramowania. Aby wybra
ć
inny folder instalacji naci
ś
nij
„Przegl
ą
daj”.
9. Nast
ę
pnie kliknij
Finish (Zako
ń
cz)
, aby doko
ń
czy
ć
instalacj
ę
.