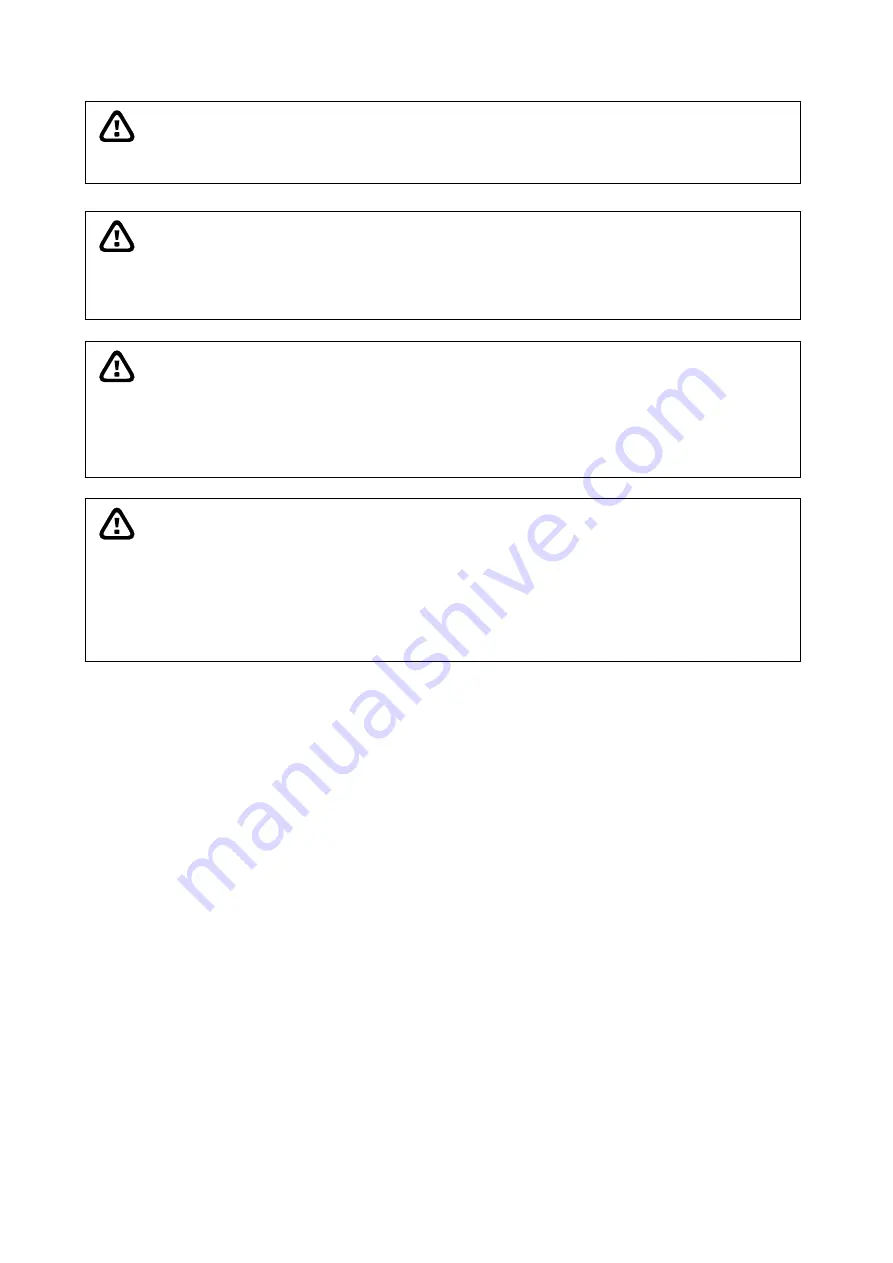
WARNING
TO REDUCE RISK OF FIRE OR ELECTRIC SHOCK, DO NOT EXPOSE THIS
APPLIANCE TO RAIN OR MOISTURE
CAUTION
IF THERE IS ANY DAMAGE, SHORTAGE OR INAPPROPRIATE ITEM IN THE
PACKAGE, PLEASE CONTACT WITH YOUR LOCAL DEALER. WARRANTY
VOID FOR ANY UNAUTHORIZED PRODUCT MODIFICATION
NOTICE
-
INFORMATION IN THIS DOCUMENT IS SUBJECT TO CHANGE WITHOUT
NOTICE.
-
THE INFORMATION CONTAINED HEREIN IS TO BE CONSIDERED FOR
REFERENCE ONLY.
LIGHTNING WARNING
−
TO AVOID THE LIGHTNING STRIKE, STRONGLY SUGGEST INSTALLING
THE LIGHTNING ROD AT LIGHTNING FREQUENTLY AREA.
−
FOR ADDED PROTECTION, UNPLUG THE DVR UNIT DURING THE
LIGHTNING STORM. THIS MAY PREVENT TO DAMAGE THE DVR UNIT
DUE TO THE LIGHTNING.



































