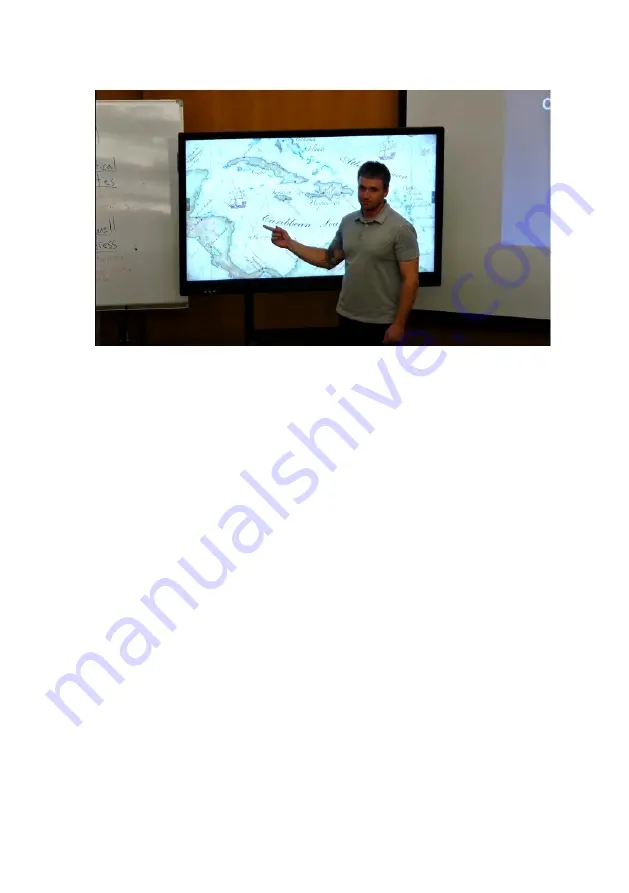
47
[Note]
Set up the preset view to clearly see the preseter at least complete half body (60% upper
body) to ensure tracking accuracy. Make sure there is no any other human-outline
poster/TV/moniter in the background. The result of the
Zone Mode
is illustracted as below.
2. Adjust the value or enable the below functions.
Tracking Sensitivity:
Slide the bar to adjust the sensitivity of the tracking function.
Tracking Point:
When losing tracking target, the camera will go back to the
Tracking Point
(preset position). Select a
Tracking Point
from the drop-down list below.
Time of Return to Tracking Point:
Set the idle time (sec.) for the camera to return to the
Tracking Point
. Slide the bar to adjust the value.
3. The
Zone
tracking mode setup is completed. You can perform the function using the
Tracking
Control
panel.
You can also use the supplied Remote Control to quickly set up the
Zone Mode
.
By default, 2 blocks has initially selected if you use the Remote Control to set up the
Zone
Mode
. If
you want to configure more blocks, you will have to use the Web interface for setup.
1. Adjust the camera view properly and then save to preset 6 and preset 7. By default, preset 6 is
initially selected to be the first position to set up.
2. Long press
Tracking Point
to switch tracking mode from
Presenter Mode
to
Zone Mode
(the
hotkey supported at firmware v0.0.0000.21 or later).
3. Press the
Auto Tracking
“
On
” button to enable the function.
Summary of Contents for PTC310HWV2
Page 10: ...3 Pan and Tilt Angle ...
Page 12: ...5 Ceiling Mount 153mm 180mm 161 3mm 200 8mm 80mm 104mm 35mm 112mm ...
Page 13: ...6 180mm 206mm 161 3mm 263 2mm Wall Mount 35 8mm 259 7mm ...
Page 18: ...11 Din8 to D Sub9 Cable Pin Definition 6 7 8 3 4 5 1 2 1 5 6 9 ...
Page 65: ...58 Visca over IP Settings ...



























