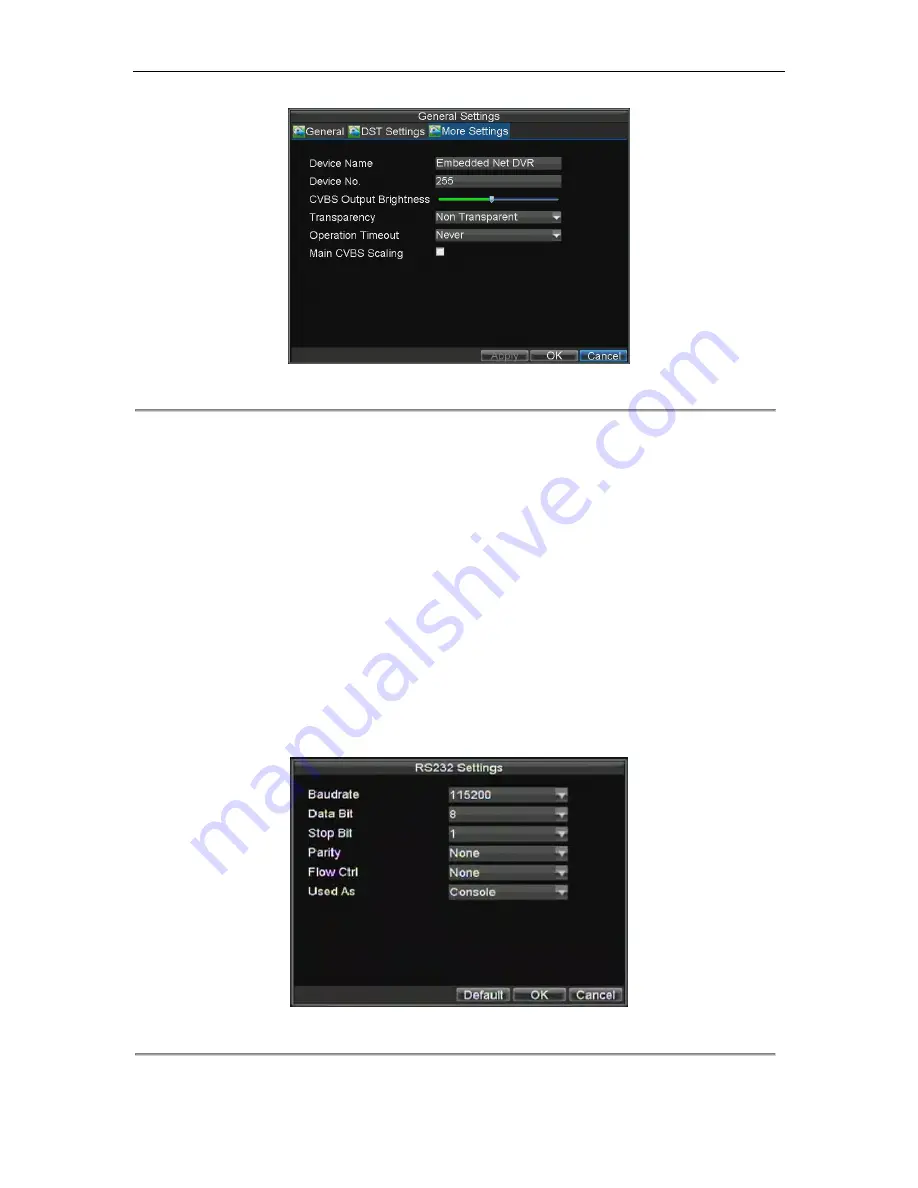
DHE User‟s Manual
85
Figure 2. More Settings Menu
3.
Configure settings, including:
•
Device Name:
Name to use for DVR
.
•
Device No.:
Device number to use for DVR.
•
CVBS Output Brightness:
Video output brightness.
•
Transparency:
Menu transparency.
•
Operation Timeout:
Set timeout time for menu inactivity. For example, if timeout time was set to 5
minutes, after 5 minutes of inactivity in the General Settings menu, you‟ll be returned to the Live
Preview.
•
Main CVBS Scaling:
Enable/disable video output scaling for main video output.
Configuring RS-232 Port Settings
To configure RS-232 devices to be used with the DVR:
1.
Enter the RS-232 Settings menu, shown in by clicking Menu > Setting > RS232.
Figure 3. RS-232 Settings Menu
Summary of Contents for DHE Series
Page 1: ...DHE User s Manual 1 DHE Series DVR USER S MANUAL...
Page 6: ...DHE User s Manual 6 C H A P T E R 1 Introduction...
Page 15: ...DHE User s Manual 15 C H A P T E R 2 Getting Started...
Page 22: ...DHE User s Manual 22 C H A P T E R 3 Live Preview...
Page 27: ...DHE User s Manual 27 C H A P T E R 4 Record Settings...
Page 36: ...DHE User s Manual 36 C H A P T E R 5 Playback...
Page 41: ...DHE User s Manual 41 Figure 7 Digital Zoom Area Selection...
Page 42: ...DHE User s Manual 42 C H A P T E R 6 Backup...
Page 47: ...DHE User s Manual 47 C H A P T E R 7 Alarm Settings...
Page 57: ...DHE User s Manual 57 C H A P T E R 8 Network Settings...
Page 66: ...DHE User s Manual 66 C H A P T E R 9 PTZ Controls...
Page 72: ...DHE User s Manual 72 6 Click OK to save and exit from menu...
Page 73: ...DHE User s Manual 73 C H A P T E R 1 0 Camera Management...
Page 77: ...DHE User s Manual 77 C H A P T E R 1 1 HDD Management...
Page 83: ...DHE User s Manual 83 C H A P T E R 1 2 DVR Management...
Page 94: ...DHE User s Manual 94 Figure 17 Log Search Export Menu 7 Click Cancel to exit out of menu...
Page 95: ...DHE User s Manual 95 C H A P T E R 1 3 Appendix...



























