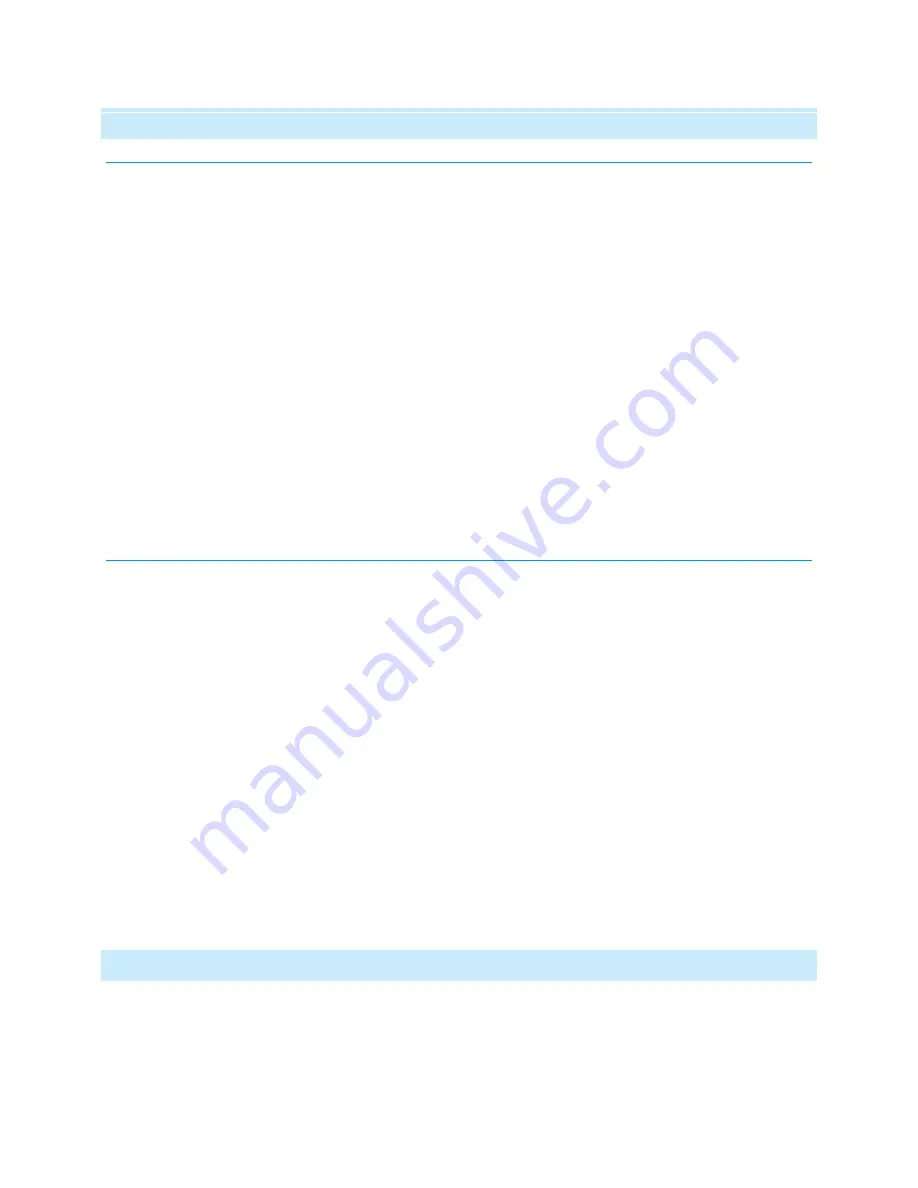
2: ABOUT FEATURES
CALLING FROM DIRECTORY
The IT department has set up a directory that has been made available to all phone users which allows
you to dial another Avaya phone user by name.
Procedure
1.
Press the
Contacts
button
2.
Dial the name of the person or department you wish to contact. For example, if you wish to call
“John”, press the number that corresponds to each letter in the name once. In this example,
you would dial 5-6-4-6. Press 0 for space if needed. Most departments are abbreviated in the
contact list, such as
IT
for Information Technology or
ROD
for Register of Deeds.
3.
Using the up and down arrow keys, scroll through the list of matching results until you see the
contact you wish to call.
4.
Press the name of the person you want to call (you should see a little arrow to the left of the
name indicating that the user is currently selected).
5.
Touch
Call
on the touchscreen to call the person you have selected, or press details to view the
name and extension number.
CHANGING RING TONES
You can choose your ring tone from two different sets of sounds. Classic ring tones are simple
synthesized sounds. Rich tones are richer, more complex sounds. A check mark indicates which ring
tone is currently selected.
Procedure
1.
Press the
Home
button.
2.
Touch
Settings
.
3.
Touch
Options & Settings
.
4.
Touch
Screen & Sounds Options
.
5.
On the
Screen & Sounds
menu, touch
Personalized Ringing
.
6.
If you see a scroll bar, scroll to see the full list of ring tone options. To switch between the
two sets of ring tones, touch
Classic Tones
or
Rich Tones
.
7.
Touch the ring tone you wish to use.
8.
Touch
Save
to save the setting or
Cancel
to return to the menu without saving.
3: ANSWERING A CALL
When you receive a call, the call will be automatically selected so all you will need to do is pick up the
handset, press the
Speaker
button, or press the headset button to answer the call on your headset.
If you are already on another call, you will have to manually select the incoming call by selecting the












