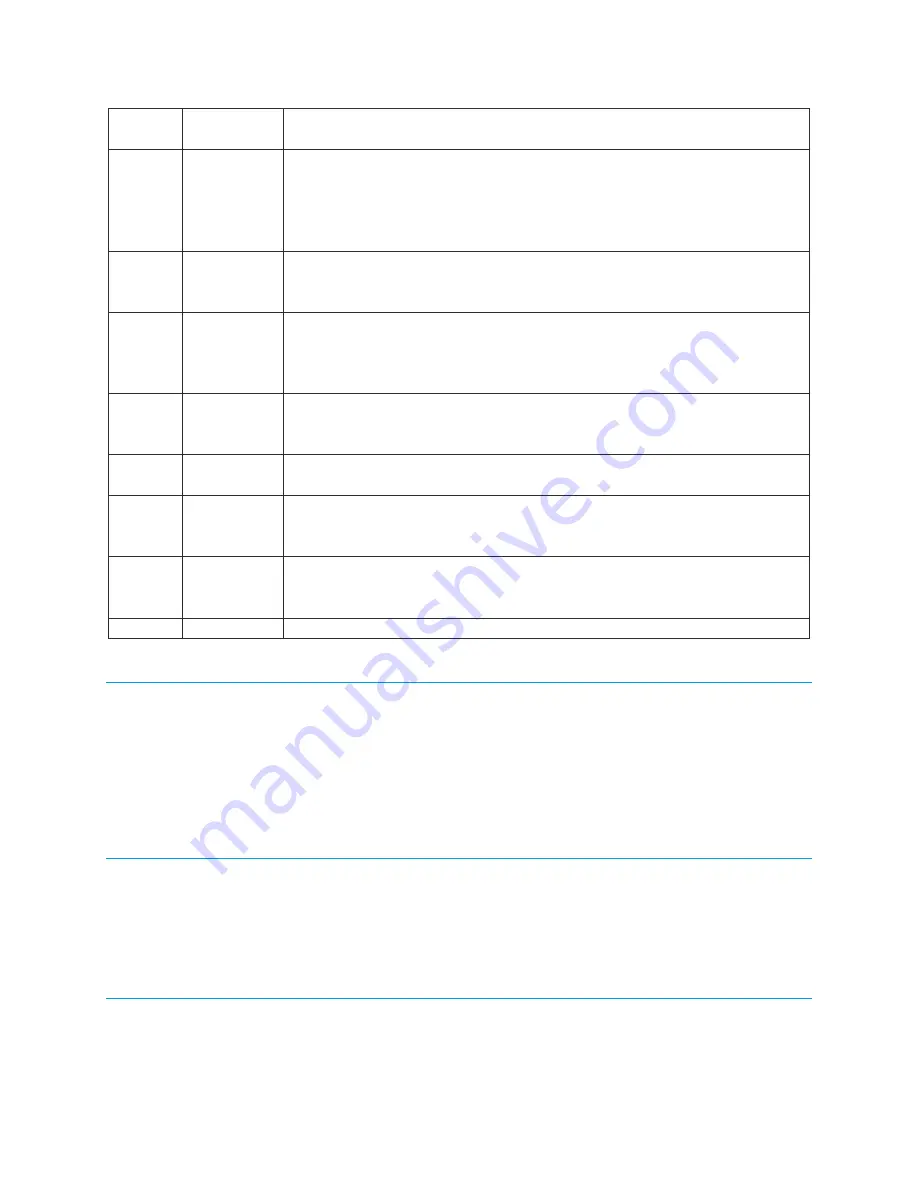
7
Message
Press the message button to connect to the voicemail system for
administering your greeting or checking voicemail messages.
8
Contacts
Press contacts to view entries in your contact list. All county contacts are
already included here, and you may add personal contacts into the phone
as well. If you are adding an external number that is not part of the
County’s Avaya phone system, you will need to add a 9 to the beginning of
the phone number.
9
Home
This button will display your home screen, which contains a world clock,
weather, my pictures, calculator, and settings by default. Web applications
is currently included, but is not supported at this time.
10
History
Press this button to see past outgoing, incoming, or missed calls. If the
button is lit, you have missed calls that you have not viewed. You can
change between views to see only incoming, only outgoing, or only missed
calls at the menu in the top right of the history display.
11
Volume
Press + or – to adjust the volume of a call while a call is active. To adjust
the ringer volume press the + or – while not on a call until desired volume is
reached.
12
Mute
Press to mute a call that is in progress which will cause the mute button to
light up. To take the call off mute, press the button again.
13
Speaker
Press this button to use speakerphone on an existing call or to make a new
call on speakerphone. To take the call off of speakerphone, pick up the
handset or press the headset button.
14
Headset
If a compatible headset is connected, press this button to make the headset
active. When active, the button will appear lit. To turn off the headset
functionality, press the headset button again.
15
Forward
Press this button to display the forwarding menu.
NAVIGATING VIA THE PHONE DISPLAY
Use the up and down arrows on the touchscreen to scroll up and down on your menu to view additional
programmed buttons.
To navigate a page at a time instead of line by line, press and hold the up or down arrow as needed.
ADJUSTING THE PHONE STAND
To adjust the phone stand, press either the top or bottom of the stand against the phone until it locks
into place.
ON-SCREEN KEYBOARD USE
The on-screen keyboard is displayed when you add a new contact to the phone. You will need to use
the on-screen keyboard to enter the name, but you may use the number buttons on the phone to enter












