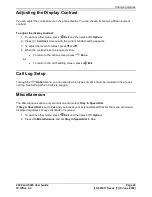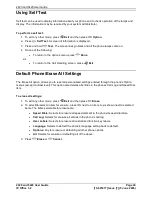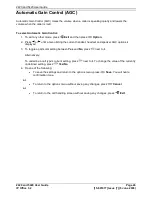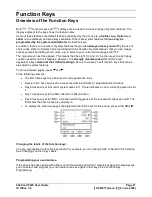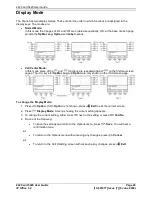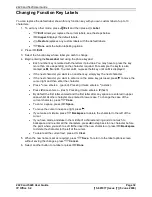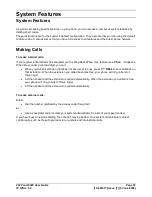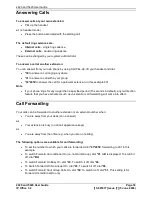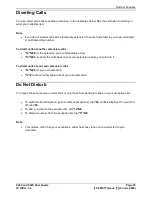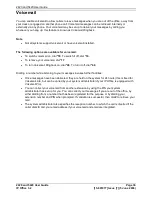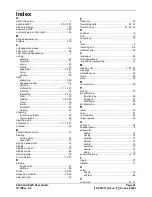2420 and 5420 User Guide
2420 and 5420 User Guide
Page 36
IP Office 3.2
[15-601077] Issue [7] (5 June 2006)
Voicemail
You can enable voicemail to allow callers to leave messages when you are out of the office, away from
your desk or engaged on another phone call. Voicemail messages can be retrieved internally or
externally via any phone. Your voicemail may be set up to deliver your messages by calling you
whenever you hang up: this feature is known as Voicemail Ringback.
Note
Not all systems support voicemail or have voicemail installed.
The following options are available for voicemail:
To switch voicemail on, dial *18. To switch it off, dial *19.
To retrieve your voicemail, dial *17.
To turn Voicemail Ringback on, dial *48. To turn it off, dial *49.
Dialling a number while listening to your messages invokes further facilities:
Once messages have been delivered, they are held on the system for 24 hours (this is fixed for
Voicemail Lite, but can be varied by your system administrator if your IP Office is equipped with
VoicemailPro).
You can collect your voicemail from another extension by using the PIN your system
administrator has set up for you. You can collect your messages if you are out of the office, by
either dialling from a number that has been registered for the purpose or by dialling your
extension number and PIN when prompted. If validation is successful, then dial 2 to retrieve your
mail.
The system administrator also specifies the reception number, to which the call is diverted if the
caller dials 0, and your email address if your voicemail and email are integrated.