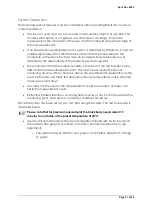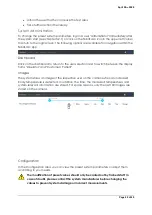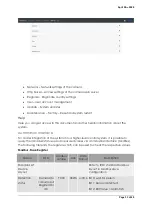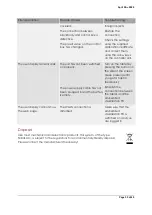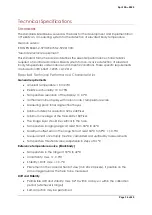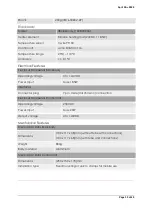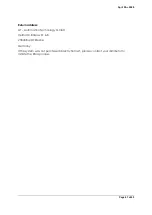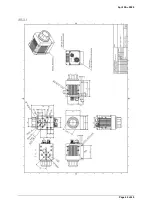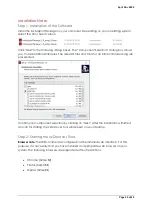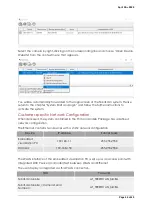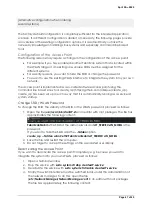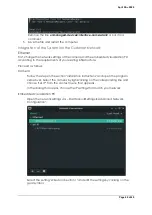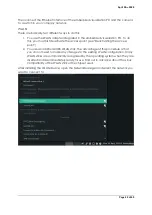April 28
th
, 2020
Page 40 of 49
Service Information
Contact
AT – Automation Technology GmbH
Hermann-Bössow St. 6-8
23843 Bad Oldesloe, Germany
Fon: +49 (0)4531-88011-0
Fax: +49 (0)4531-8801120
Website:
http://www.automationtechnology.de
Service and Support
To be able to process your inquiry as quickly as possible, we need the serial number of
the system component or the entire system, a problem picture and a precise description
of the problem.
Please send this to the following e-mail address:
You will receive a confirmation of receipt and a RMA number. If you have any queries by
mail or telephone, please always quote this number.
Warranty Conditions
Only the manufacturer can accept the terms of the guarantee. If the manufacturer is
not responsible for the malfunction, the warranty right is considered void. This is the case
if the device has been changed electrically or mechanically. Especially when changing
the wiring / soldering, or when the device is used for purposes not intended by the
manufacturer, or if the external wiring of the device is faulty or if the device is used
outside the conditions specified in this manual.
Warranty Period
1-year manufacturer's warranty on IRSX series products.
Extended Warranty
The warranty can be extended to a maximum of 36 months.
Return Policy
Before returning a system component to AT - Automation Technology GmbH for repair or
calibration (warranty or non-warranty), a RMA (Return Material Authorization) number
must be provided by AT – Automation Technology GmbH. Please get in contact with the
AT support to receive a RMA.
Ship the system component carefully packed in its original shipping box or an equivalent
box to the address listed below
Summary of Contents for FebriScan
Page 1: ...April 28th 2020 Page 1 of 49 AT Automation Technology GmbH FebriScan USER GUIDE...
Page 10: ...April 28th 2020 Page 10 of 49 Wing screw Central fixing screw...
Page 12: ...April 28th 2020 Page 12 of 49 320mm...
Page 42: ...April 28th 2020 Page 42 of 49 Appendix Technichal Documentation Blackbody...
Page 43: ...April 28th 2020 Page 43 of 49 Control electronics Blackbody...