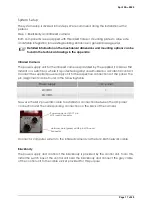April 28
th
, 2020
Page 4 of 49
General Notes
Copyright
AT-Automation Technology GmbH, 1998-2020. This user guide is protected by copyright
and all rights are reserved. No part of this document and no part of the software shall be
reproduced, distributed, edited or translated into another language or computer
language by any means, electronic, mechanical, photocopying, recording, or otherwise
without consent in writing from the owners, AT-Automation Technology GmbH, Hermann-
Bössow St. 6-8, 23843 Bad Oldesloe, Germany.
Disclaimer
While care has been exercised in the preparation of this document to ensure that it is
fully correct and comprehensive, the owners assume no responsibility for errors or
omissions. Neither is any liability assumed for damages resulting from the use of the
information contained herein. No license is granted under any patents or patent right of
AT – Automation Technology GmbH.
Trademarks
All trademarks mentioned in this user guide are the property of the respective
companies.
Safety Instructions
Symbols and Notes
The following general safety rules must be taken into account during installation,
operation and maintenance. Failure to do so may cause damage to the operator, the
camera or the environment.
Warning Symbols and Safety Instructions
Warning
Only use the system inside buildings, installations or rooms.
Make sure that all cables are routed without risk of tripping.
Only connect the power cord to the mains voltage after finishing the
installation of the system.
Summary of Contents for FebriScan
Page 1: ...April 28th 2020 Page 1 of 49 AT Automation Technology GmbH FebriScan USER GUIDE...
Page 10: ...April 28th 2020 Page 10 of 49 Wing screw Central fixing screw...
Page 12: ...April 28th 2020 Page 12 of 49 320mm...
Page 42: ...April 28th 2020 Page 42 of 49 Appendix Technichal Documentation Blackbody...
Page 43: ...April 28th 2020 Page 43 of 49 Control electronics Blackbody...